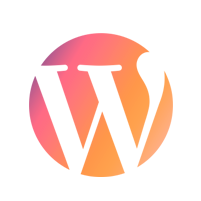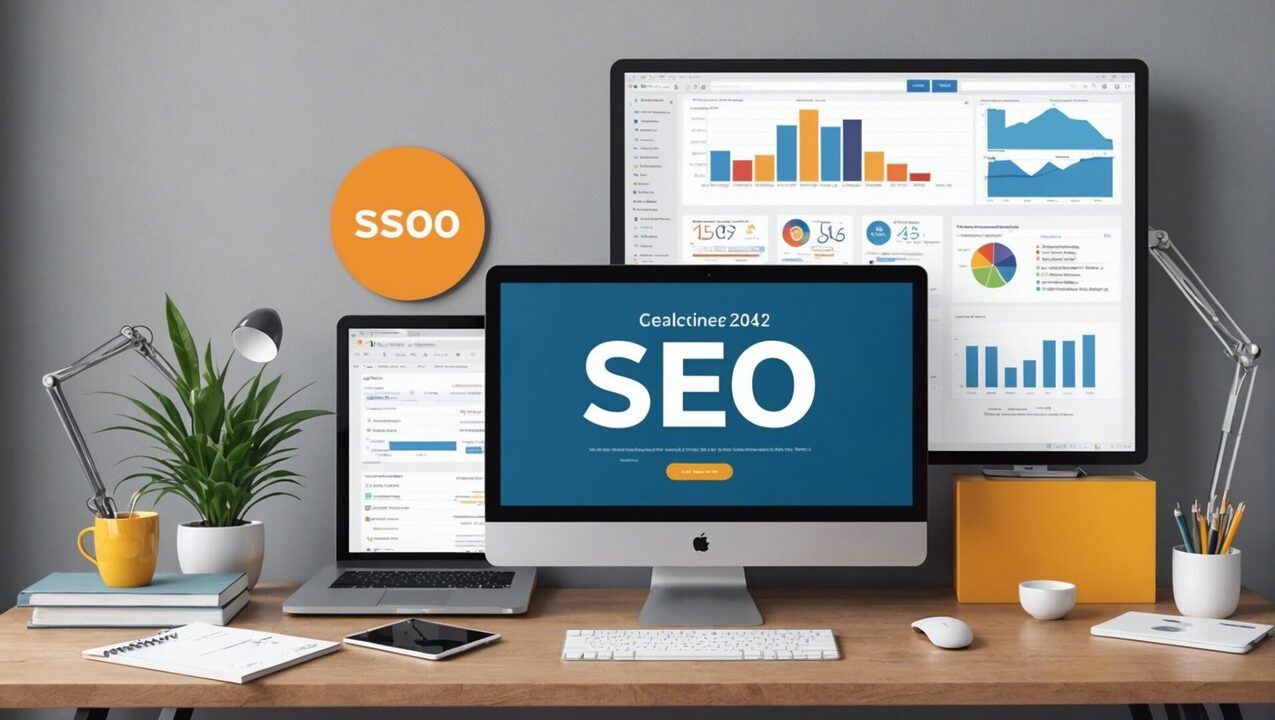| IN BREVE |
| Installa WordPress localmente Scaricare WordPress dal sito ufficiale Creare un database per WordPress Modifica del file wp-config.php Esecuzione dello script di installazione di WordPress Testa e utilizza WordPress localmente Accesso al sito dal browser web Creazione e personalizzazione dei contenuti |
Vuoi installare WordPress in locale per familiarizzare con questo essenziale CMS o sviluppare siti web in tutta tranquillità prima di metterli online? Questo articolo ti guiderà attraverso il processo passo passo di installazione di WordPress sul tuo computer. Segui attentamente ogni passaggio per sfruttare appieno questo strumento di creazione di siti Web.
Scarica WordPress
Per installa WordPress localmente, inizia con il Scarica WordPress. Vai al sito Web ufficiale di WordPress e scarica l’ultima versione del CMS come file .zip. Quindi decomprimi questo file sul tuo computer.
Per eseguire WordPress localmente, utilizza software come WAMP, MAMP o XAMPP. Questi programmi creano un ambiente server locale sul tuo computer.
Ecco i passaggi principali:
- Scarica e installa WAMP, MAMP o XAMPP.
- Avviare il software per avviare il server locale.
- Copia la cartella WordPress decompressa nella directory del server (ad esempio, www sotto WAMP).
- Vai a http://localhost/wordpress_nomecartella nel tuo browser.
Creare un database per WordPress:
- Vai a phpMyAdmin tramite il browser: http://localhost/phpmyadmin.
- Clicca su “Nuova banca dati”, assegnargli un nome e fare clic “Creare”.
Quando configuri WordPress, inserisci le informazioni del tuo database:
- Nome database: il nome del database creato in precedenza.
- Nome utente: spesso “radice” per l’installazione locale.
- Password: per impostazione predefinita, questo campo può essere lasciato vuoto per l’installazione locale.
- Ospite della banca dati: localhost.
- Prefisso tabella: lasciare il valore predefinito o modificarlo per motivi di sicurezza.
Una volta inserite queste informazioni, segui i passaggi standard di installazione di WordPress per completare la configurazione. Puoi quindi iniziare a personalizzare il tuo sito. Per ulteriori opzioni di personalizzazione, esplora Modelli WordPress.
Scarica dal sito ufficiale
Per installa WordPress localmente, è necessario seguire alcuni semplici passaggi. Questi passaggi ti permetteranno di configurare e personalizzare un sito prima di metterlo online.
Inizia scaricando WordPress da sito ufficiale. Vai alla pagina di download e fai clic sul pulsante per acquisire il file ZIP di WordPress. Una volta scaricato, estrai l’archivio sul tuo computer.
Successivamente, scarica e installa un ambiente server locale come XAMPP o MAMP a seconda del tuo sistema operativo. Questi strumenti ti consentono di creare un server Apache locale, un database MySQL e gestire PHP.
Ecco i passaggi da seguire per configurare l’ambiente del server locale:
- Installa XAMPP o MAMP.
- Avvia i servizi Apache e MySQL.
- Accedi a phpMyAdmin accedendo a
http://localhost/phpmyadmin.
- Crea un nuovo database per WordPress.
Sposta i file WordPress estratti nella cartella del server locale, solitamente situata in
htdocs per XAMPP o
MAMP/htdocs per MAMP. Rinomina la cartella in base alla tua scelta.
Successivamente, configura il file
wp-config.php . copia
wp-config-esempio.php e rinominarlo
wp-config.php . Aprilo in un editor di testo e modifica le seguenti righe:
define('DB_NAME', 'tuo_nome_database');define('DB_USER', 'root');define('DB_PASSWORD', '');
Quindi accedi
http://localhost/tuo_file_wordpress nel tuo browser. Segui le istruzioni per completare l’installazione di WordPress. Compila i campi richiesti, come nome del sito, nome utente e password dell’amministratore.
Ora puoi accedere alla dashboard di WordPress localmente. Cogli l’occasione per esplorare il temi WordPress gratuiti e plugin per personalizzare il tuo sito prima che venga pubblicato.
Download del software del server locale
WordPress è un’eccellente piattaforma per la creazione di siti Web. Per installarlo localmente è necessario seguire alcuni passaggi.
Prima di iniziare, scarica il software server locale COME ToWeb. Questo software crea un ambiente locale sul tuo computer, permettendoti di eseguire e testare WordPress senza essere online.
Quindi procedere al download WordPress. Una volta scaricato il file .zip, estrai il suo contenuto nella posizione che preferisci sul tuo disco rigido.
Apri il software del server locale e avvia i servizi Apache e MySQL. Quindi vai a phpMyAdmin per creare un nuovo database. Dagli un nome, ad esempio “wordpress_local”.
Continuiamo con la configurazione di WordPress. Apri il tuo browser web e inserisci il seguente URL:
http://localhost/wordpress_nomecartella . Verrai reindirizzato alla pagina di configurazione di WordPress.
Inserisci le informazioni necessarie:
- Nome della banca dati: wordpress_local
- Nome utente: radice (predefinito per la maggior parte dei server locali)
- Password: lascia vuoto (impostazione predefinita per molti server locali)
- Indirizzo della banca dati: localhost
Fare clic su “Invia”, quindi su “Avvia installazione”. Inserisci le informazioni sul sito (titolo del sito, nome utente, password, email) e fai clic su “Installa WordPress”.
Una volta completata l’installazione, puoi accedere al tuo sito tramite
http://localhost/wordpress_foldername/wp-admin utilizzando gli identificatori che hai scelto.
Per migliorare il tuo utilizzo di WordPress, non dimenticare di dare un’occhiata alle ultime novità nuove funzionalità della versione 6.2, che forniscono funzionalità interessanti per una gestione più efficiente del sito.
Installazione del software del server locale
Installare WordPress localmente è necessario seguire alcuni semplici passaggi, accessibili anche ai principianti.
Il primo passo è scaricare WordPress. Vai al sito Web ufficiale di WordPress e scarica l’ultima versione del software. Una volta scaricato il file compresso, decomprimilo sul tuo computer.
Successivamente, passa all’installazione del software. server locale. Le opzioni più popolari includono XAMPP, WAMP o MAMP. Scarica e installa una di queste applicazioni seguendo le istruzioni fornite sui rispettivi siti.
Quindi crea un database per WordPress. Per fare ciò, apri il pannello di controllo del tuo server locale (phpMyAdmin per XAMPP e WAMP). Crea un nuovo database e ricorda il nome che gli dai.
Sposta i file WordPress decompressi nella cartella htdocs (XAMPP) o www (WAMP). Rinominare il file
wp-config-esempio.php In
wp-config.php e aprirlo in un editor di testo. Inserisci le informazioni sul tuo database:
- DB_NAME: il nome del tuo database
- DB_USER: l’utente del tuo database (spesso ‘root’ localmente)
- DB_PASSWORD: la password di questo utente (spesso vuota localmente)
Salvare il file e chiudere l’editor.
Apri il browser e vai all’indirizzo
http://localhost/wordpress_nomecartella . Segui le istruzioni sullo schermo per completare l’installazione. Dovrai scegliere un nome per il tuo sito, nonché un nome utente e una password per il tuo account amministratore.
Per ottimizzare e proteggere l’installazione di WordPress, si consiglia di consultare il migliore plugin disponibili. Inoltre, sii consapevole dei rischi di pirateria e segui i consigli per proteggere i tuoi siti web.
| Installazione di WordPress in locale | 1. Scarica e installa il software del server locale come XAMPP o WampServer. |
| 2. Crea un database tramite phpMyAdmin. | |
| 3. Scarica l’ultima versione di WordPress dal suo sito Web ufficiale. | |
| 4. Estrai il file ZIP di WordPress nella directory del server locale. | |
| 5. Rinominare il file “wp-config-sample.php” in “wp-config.php” e configurare le informazioni del database. | |
| 6. Passa all’URL locale per iniziare l’installazione di WordPress. |
🔧 Procedura per installare WordPress in locale 🖥️
| Passi | Descrizione |
| 1. | Scarica e installa software server locale come WAMP, MAMP o XAMPP. |
| 2. | Scarica l’ultima versione di WordPress dal sito ufficiale. |
| 3. | Decomprimi il file WordPress nella cartella del tuo server locale (www per WAMP, htdocs per MAMP). |
| 4. | Crea un database per WordPress tramite phpMyAdmin. |
| 5. | Configura il file wp-config.php con le informazioni dal database creato. |
| 6. | Accedi al tuo sito WordPress localmente aprendo il browser e digitando l’URL localhost/wordpress_folder_name. |
| 7. | Procedi con l’installazione di WordPress seguendo i passaggi visualizzati a schermo. |
Configurazione del server locale
Installare WordPress localmente, è fondamentale configurare correttamente a server locale. Questa procedura ti permette di creare un ambiente di sviluppo sicuro e isolato per i tuoi progetti web.
Il primo passo è scegliere e installare il software del server locale come XAMPP, MAMP O WampServer. Questi strumenti includono Apache, MySQL e PHP, elementi essenziali per l’esecuzione di WordPress. Guide specifiche, come quella permettendo iniziare con Windows Server, può aiutare a configurare correttamente questa parte.
Quindi scarica l’ultima versione di WordPress dal sito ufficiale. Decomprimi il file scaricato e posiziona la cartella WordPress nella directory ‘htdocs’ dell’installazione del tuo server (ad esempio per XAMPP questo sarà solitamente
C:xampphtdocs O
/Applicazioni/XAMPP/htdocs/ ).
Avvia il tuo server locale e apri il browser, quindi vai a
http://localhost/wordpress . Segui le istruzioni di installazione di WordPress:
- Scegli la lingua di installazione.
- Compila le informazioni di connessione al database (impostazione predefinita per XAMPP: user
radicee password vuota).
Utilizza le pagine di configurazione di WordPress per impostare il nome del tuo sito, il nome utente e la password dell’amministratore. Una volta inserite queste informazioni, fare clic su “Installa” per finalizzare l’installazione.
Per arricchire le tue capacità di sviluppo web, risorse come come creare un’applicazione web con PHP potrebbe essere molto utile.
Il tuo sito WordPress è ora installato localmente. Puoi accedervi digitando
http://localhost/wordpress nel tuo browser. Hai così a disposizione un ambiente di test completo per sperimentare e sviluppare i tuoi progetti web in tutta sicurezza.
Creazione di un database locale
Per installare WordPress localmente, inizia scaricando il software. server locale come XAMPP o WAMP. Dopo averlo installato, avvia il programma e avvia i servizi Apache e MySQL.
Nella cartella “htdocs” di XAMPP (o nella cartella WWW di WAMP), crea una nuova cartella per il tuo progetto WordPress. Scarica l’ultima versione di WordPress dal suo sito ufficiale ed estrailo in questa nuova cartella.
Per configurare WordPress, devi prima creare un database locale. Accessi phpMyAdmin digitando “localhost/phpmyadmin” nel tuo browser. Fare clic su “Nuovo database” e assegnargli un nome (ad esempio “wordpress_db”).
Una volta creato il database, apri il browser e digita “localhost/folder_name” (sostituisci “folder_name” con il nome della cartella che hai creato per il tuo progetto WordPress). Segui le istruzioni sullo schermo per completare l’installazione.
Inserisci le seguenti informazioni quando richiesto:
- Nome del database: il nome che hai scelto (es.: wordpress_db)
- Nome utente: “root” (predefinito con XAMPP/WAMP)
- Password: lascia vuoto (predefinito con XAMPP/WAMP)
- Host del database: “localhost”
- Prefisso tabella: lascia default (wp_)
Dopo aver verificato le informazioni, WordPress creerà automaticamente i file di configurazione necessari. Seguire poi le ultime schermate per definire il nome del tuo sito, il tuo identificatore e il tuo parola d’ordine amministratore.
Modifica del file wp-config.php
Installare WordPress localmente, è necessario configurare un server locale. Inizia scaricando e installando software come server locale come XAMPP o WampServer. Questi strumenti includono Apache, MySQL e PHP, essenziali per l’esecuzione di WordPress.
Dopo aver installato XAMPP o WampServer, avvia Apache e MySQL dal pannello di controllo. Quindi crea un database tramite phpMyAdmin accedendo http://localhost/phpmyadmin. Fare clic su “Nuovo database” e assegnargli un nome.
Successivamente, scarica l’ultima versione di WordPress dal sito Web ufficiale e decomprimi l’archivio nella directory
htdocs da XAMPP o
www da WampServer. Rinomina la cartella WordPress in base alle tue preferenze, ad esempio “mio_sito”.
Nella cartella WordPress decompressa, rinomina il file
wp-config-esempio.php In
wp-config.php . Apri questo file con un editor di testo e configura quanto segue:
- DB_NOME : Nome del database creato in precedenza (ad esempio, ‘mio_sito’).
- DB_UTENTE : ‘root’ (predefinito per XAMPP/WampServer).
- DB_PASSWORD : lascia vuoto (impostazione predefinita per XAMPP/WampServer).
- DB_HOST : ‘localhost’.
Salva e chiudi il file. Per completare l’installazione, aprire il browser e accedere a http://localhost/mio_sito. Segui le istruzioni per finalizzare la configurazione del tuo sito WordPress.
Per maggiori dettagli sulla creazione di un server PHP locale, vedere questo ottima guida.
Usare un procura inversa può essere molto pratico anche per gestire più siti localmente.
Creazione di un utente per il database
Per installare WordPress in locale è indispensabile configurare a server locale. Questo passaggio emula un ambiente simile a quello di un host web.
Il primo passo è installare software come WAMP, MAMP o XAMPP, che include Apache (server web), MySQL (gestore database) e PHP (linguaggio di programmazione). Queste soluzioni in pacchetto semplificano la configurazione del server locale. Dopo l’installazione, avvia il software scelto e avvia i servizi Apache e MySQL.
La configurazione del server locale può essere effettuata anche tramite il file gestire un server Linux remoto, per una maggiore flessibilità e personalizzazione. Ricordarsi di verificare che le porte necessarie siano aperte per consentire l’accesso al server.
Per stabilire una connessione tra WordPress e un database MySQL, crea un nuovo utente con i diritti appropriati. Accedi a phpMyAdmin, accessibile tramite l’interfaccia del tuo server locale. Vai alla scheda “Utenti” e aggiungi un utente: compila i campi corrispondenti e assicurati di selezionare la casella “Crea un database con lo stesso nome e concedi tutti i privilegi”.
Una volta creato l’utente, scarica l’ultima versione di WordPress dal sito ufficiale ed estrai l’archivio nella directory del tuo server (ad esempio, “htdocs” per XAMPP). Potrai quindi accedere all’installazione aprendo il browser e inserendo “http://localhost/foldername”. Segui le istruzioni visualizzate sullo schermo per completare l’installazione di WordPress.
Per gli utenti Mac, soluzioni come Locale tramite Volano semplificare notevolmente il processo, offrendo un’interfaccia dedicata allo sviluppo di siti WordPress locali.
Installazione di WordPress
Installare WordPress localmente, inizia scaricando e installando un server locale come XAMPP O MAMP. Questi software contengono Apache, MySQL e PHP, necessari per eseguire WordPress sul tuo computer.
Una volta installato il server locale, scarica WordPress dal sito ufficiale. Estrai l’archivio scaricato nella directory htdocs della tua installazione XAMPP o MAMP.
Quindi crea un database MySQL utilizzando phpMyAdmin, accessibile dall’interfaccia del tuo server locale. Scegli un nome per il tuo database e prendi nota delle credenziali di accesso.
Vai alla cartella WordPress estratta nella tua directory htdocs e rinominare il file wp-config-esempio.php In wp-config.php. Apri questo file con un editor di testo e inserisci le informazioni del tuo database:
- Nome della base di dati
- nome utente
- Parola d’ordine
- Ospite della banca dati
Salva le modifiche e chiudi il file. Accedi alla tua installazione di WordPress tramite il tuo browser web digitando http://localhost/nomecartella, O nome della cartella è il nome della cartella in cui hai estratto WordPress.
Verrai guidato attraverso i passaggi di installazione di WordPress, come la scelta del nome del sito, nome utente e password per l’amministratore. Una volta completata l’installazione, potrai accedere alla dashboard di WordPress localmente.
Seguendo questa procedura, sarai in grado di farlo crea il tuo sito WordPress localmente e inizia a personalizzarlo prima di metterlo online.
Caricamento di file WordPress sul server locale
Installare WordPress localmente, inizia scaricando il software del server locale come XAMPP O MAMP. Questo software ti consentirà di creare un ambiente di sviluppo web sul tuo computer.
Una volta installato il software, avvialo e avvia i moduli Apache E MySQL. Successivamente, scarica l’ultima versione di WordPress da sito ufficiale.
Decomprimi l’archivio WordPress e copia i file nella directory “htdocs” di XAMPP o nella directory “Sites” di MAMP. Se lo desideri, puoi creare una sottocartella.
Apri il browser e vai a “http://localhost/subfoldername/” (sostituisci “subfoldername” con il nome della tua cartella). Verrai reindirizzato alla schermata di configurazione di WordPress.
Seleziona la lingua di installazione di WordPress e fai clic su “Continua”. Successivamente, dovrai inserire le informazioni del tuo database. Utilizza le seguenti informazioni:
- Nome della base di dati : il nome del database che hai creato in phpMyAdmin
- Identificatore :radice
- Parola d’ordine : lasciare vuoto
- Ospite della banca dati :hostlocale
- Prefisso della tabella :wp_
Fare clic su “Invia”, quindi su “Avvia installazione”. Inserisci le informazioni richieste, come il titolo del sito, il nome utente, la password e l’indirizzo email. Fai clic su “Installa WordPress”.
Ora puoi accedere alla dashboard di WordPress andando su “http://localhost/foldername/wp-admin/”. Accedi con il nome utente e la password che hai creato.
Per saperne di più sulle novità di WordPress, puoi consultare ultimi aggiornamenti.
Esecuzione dello script di installazione di WordPress
Per installare WordPress in Locale, inizia scaricando e installando un server locale come XAMPP o MAMP. Questi software includono Apache, MySQL e PHP, necessari per eseguire WordPress.
Quindi scarica l’ultima versione di WordPress. Una volta scaricato il file, estrai il suo contenuto nella directory “htdocs” sul tuo server locale. Se stai utilizzando MAMP, inseriscilo nella cartella “MAMP/htdocs”.
Crea un database per il tuo sito WordPress. Apri PhpMyAdmin tramite il tuo server locale, fai clic su “Nuovo database” e assegnagli un nome pertinente, come “wordpress”. Non è necessario modificare altre impostazioni, basta fare clic su “Crea”.
Apri il browser e digita “localhost/wordpress” nella barra degli indirizzi. Ciò attiverà l’esecuzione dello script di installazione di WordPress. Segui le istruzioni: scegli la lingua, inserisci il nome del database che hai creato, oltre a ‘root’ come nome utente e lascia vuota la password per MySQL. Fare clic su “Invia” e continuare con le istruzioni fino al completamento dell’installazione.
Personalizza il tuo sito aggiungendo temi e estensioni per migliorare la funzionalità del tuo sito. Ora sei pronto per configurare il tuo sito e iniziare a creare contenuti.
Configurazione iniziale di WordPress
Per iniziare l’installazione di WordPress localmente, è essenziale scaricare e installare un ambiente server locale come XAMPP O MAMP. Questi strumenti sono gratuiti e facili da installare e offrono un server web, un database MySQL e PHP, essenziali per eseguire WordPress sul tuo computer.
Una volta installato l’ambiente server locale, scaricare la versione più recente di WordPress dal sito ufficiale. Decomprimi l’archivio e posiziona i file nella directory “htdocs” di XAMPP o nella cartella “Sites” di MAMP.
Successivamente, avvia il tuo server locale e apri il browser per accedere
http://localhost/wordpress . Verrai indirizzato a una pagina di configurazione in cui dovrai creare un file
wp-config.php . Tocca “Eccoci!” per iniziare questo passaggio.
- Inserisci il nome del database (ad esempio “wordpress”).
- Per il nome utente, utilizzare “root”.
- Lascia vuoto il campo della password (predefinito per XAMPP e MAMP).
- Il server del database è “localhost”.
Una volta inserite queste informazioni, cliccare su “Invia” e poi su “Avvia installazione”.
Inserisci il titolo del tuo sito, un nome utente, una password sicura e il tuo indirizzo email. Disattiva l’opzione “Visibilità per i motori di ricerca” se non vuoi che il tuo sito locale venga indicizzato.
Dopo aver fatto clic su “Installa WordPress”, verrà visualizzato un messaggio di successo. Fai clic su “Accedi” e inserisci le tue credenziali per accedere alla dashboard di WordPress. Ora hai un sito WordPress funzionante localmente, pronto per essere personalizzato e testato liberamente.
È fondamentale notare che, per garantire la sicurezza quando distribuito online, WordPress richiede una rigorosa gestione delle autorizzazioni. Per guidarti in questo compito, non esitare a consultare risorse come quelle sul guida alle autorizzazioni per WordPress. Puoi anche esplorarne molti alternative a WordPress per vedere se un altro strumento potrebbe soddisfare le tue esigenze specifiche.
Test e utilizzo
Installare WordPress localmente è necessario seguire una serie di passaggi per creare un ambiente di sviluppo. Ciò ti consente di testare temi e plugin senza influenzare un sito live.
Inizia scaricando e installando software server locale come XAMPP O MAMP. Questi strumenti ti consentono di trasformare il tuo computer in un server web. Una volta installato, avvia il software e avvia i moduli Apache e MySQL.
Quindi scarica l’ultimo pacchetto WordPress dal sito ufficiale. Decomprimi il file scaricato e copia la cartella WordPress nella directory “htdocs” di XAMPP o nella cartella “Sites” di MAMP.
Per configurare il database, aprire il browser e accedere a phpMyAdmin attraverso
http://localhost/phpmyadmin/ . Crea un nuovo database e dagli un nome. Non è necessario modificare altre impostazioni.
Quindi, apri un browser e vai a
http://localhost/wordpress . Segui le istruzioni visualizzate sullo schermo per completare l’installazione di WordPress fornendo il nome del database, l’utente e la password (per impostazione predefinita l’utente è “root” e non esiste una password).
Una volta completata l’installazione, accedi alla dashboard di WordPress tramite
http://localhost/wordpress/wp-admin . Ora puoi iniziare a installare temi e plugin e personalizzare il tuo sito senza interrompere i visitatori reali.
Se desideri esplorare più opzioni e ottimizzare il tuo ambiente di sviluppo, migliorare il protocollo di test e scoprire pratiche per l’uso quotidiano in ufficio.
Testare il sito WordPress locale
Scaricare e installare WordPress localmente ti consente di testare e sviluppare siti Web senza doverli pubblicare su Internet. Ecco la procedura da seguire per raggiungere questo obiettivo:
Passo 1 : Scarica il software del server locale come WAMP (Finestre), MAMP (Mac) o XAMPP (Windows, Mac, Linux). Questi strumenti creano un ambiente server Web sul tuo computer.
2° passo : Installare il server locale seguendo le istruzioni fornite dal software. Dopo l’installazione, avviare il server.
Passaggio 3 : scarica l’ultima versione di WordPress da il sito web ufficiale di WordPress. Decomprimere il file ZIP scaricato.
Passaggio 4 : copia il contenuto della cartella WordPress nella directory www (WAMP), htdocs (XAMPP) o Sito (s (MAMP).
Passaggio 5 : Crea un database per WordPress utilizzando phpMyAdmin, accessibile tramite l’interfaccia del server locale. Fare clic su “Nuovo” per creare un nuovo database.
Passaggio 6 : configura WordPress aprendo il browser web e accedendo a http://localhost. Segui la procedura guidata di installazione di WordPress inserendo i dettagli del tuo database precedentemente creato.
Una volta completati questi passaggi, WordPress verrà installato localmente sul tuo computer.
Testare e utilizzare WordPress localmente offre la possibilità di sviluppare temi, provare plugin e apportare modifiche senza rischiare di interrompere un sito live.
Per testare il tuo sito WordPress localmente, non esitare a esplorare diverse funzionalità:
- Cambia i temi per vedere come influisce sull’aspetto e sulle prestazioni del sito.
- Installa e configura vari plugin per aggiungere funzionalità specifiche.
- Aggiungi e modifica post o pagine del blog per espandere il contenuto.
- Testa l’aspetto reattivo del sito utilizzando strumenti integrati nel tuo browser o servizi online come CNET Francia.
L’utilizzo di WordPress in locale consente inoltre di ottimizzare la sicurezza e le prestazioni prima di migrare il sito su un server di produzione.
Creazione e personalizzazione dei contenuti
Per installa WordPress localmente, è necessario seguire pochi semplici ma essenziali passaggi. Ecco come farlo:
1. Scarica MAMP o WAMP :
- Per gli utenti Mac, scarica e installa MAMP.
- Per gli utenti Windows, optare per WAMP.
- Questo software creerà un server locale sul tuo computer.
2. Scarica WordPress :
- Visita il sito ufficiale di WordPress e scarica l’ultima versione.
- Decomprimere il file ZIP scaricato.
3. Creare un database :
- Apri MAMP o WAMP e avvia il server.
- Vai a phpMyAdmin dal tuo browser.
- In phpMyAdmin, crea un nuovo database per il tuo sito WordPress. Dategli un nome facile da ricordare.
4. Configura WordPress :
- Copia i file WordPress decompressi nella directory htdocs (MAMP) o www (WAMP).
- Apri il browser e digita http://localhost/nomecartella (sostituisci “nomecartella” con il nome della cartella contenente i file WordPress).
- Segui le istruzioni visualizzate sullo schermo per configurare il tuo sito WordPress. Utilizza il nome del database creato in precedenza.
A questo punto, dovresti avere WordPress installato e in esecuzione localmente.
Testare il tuo sito localmente è essenziale per convalidare funzionalità e aspetto. Puoi verificare l’efficacia e la compatibilità di temi e plugin. Per i primi tentativi, la lettura test di vari strumenti può essere utile.
L’uso della funzionalità locale ti consente di apportare modifiche senza influire sul sito live. Ciò include l’aggiunta di nuovi contenuti, la modifica dei temi e l’installazione di plug-in, senza il rischio di interrompere i servizi per i tuoi utenti.
Una volta installato il tuo sito localmente, inizia a creare contenuti. aggiungere pagine, articoli, mediae organizzarli in base alle esigenze del tuo progetto.
Personalizza il tuo sito modificando le impostazioni di WordPress. Scegli un tema che corrisponda alla tua visione e personalizzalo utilizzando l’editor dei temi. Utilizzo plugin per aggiungere funzionalità specifiche al tuo sito.
Per ottimizzare e migliorare continuamente il tuo sito, prendi ispirazione dagli ultimi sviluppi tecnologici come quelli menzionati in a articolo sulle innovazioni ibride. Questo ti permette di restare sempre aggiornato e di fornire un sito moderno ed efficiente ai tuoi utenti.
Accesso al sito dal browser web
Installare WordPress localmente, inizia scaricando e installando un ambiente di sviluppo locale come XAMPP O MAMP. Questo software ti consente di creare un server web locale sul tuo computer.
Una volta installato l’ambiente, avvia il programma e avvia i servizi Apache E MySQL. Crea un nuovo database accedendo phpMyAdmin tramite il browser web all’indirizzo
localhost/phpmyadmin . Dai un nome al tuo database e crealo.
Scarica WordPress dal sito ufficiale ed estrai i file nella directory
htdocs della tua installazione XAMPP o nella directory
MAMP/htdocs se usi MAMP. Rinomina la cartella estratta con il nome che desideri, ad es.
il mio sito web .
Vai al tuo sito locale digitando
host locale/miosito nella barra degli indirizzi del tuo browser. Verrai reindirizzato automaticamente alla pagina di installazione di WordPress. Scegli la tua lingua e clicca Continuare.
Inserisci le informazioni del tuo database:
- Nome della base di dati
- Nome utente (predefinito radice per XAMPP e MAMP)
- Password (lascia vuoto per XAMPP, radice per MAMP)
- Server del database (predefinito localhost)
- Prefisso tabella (predefinito wp_)
Una volta inserite le informazioni, fare clic su mandare poi via Avvia l’installazione. Nella pagina successiva, inserisci le informazioni necessarie per creare il tuo account amministratore di WordPress: titolo del sito, nome utente, password e indirizzo email.
Test e utilizzo
Per testare e utilizzare l’installazione di WordPress localmente, vai a
host locale/miosito . Accedi con le credenziali che hai configurato durante l’installazione. Ora sei pronto per personalizzare e sviluppare il tuo sito.
Per saperne di più sulle migliori pratiche e scoprire ulteriori strumenti per la gestione del tuo sito, dai un’occhiata a questo articolo sulle VPN dove il miglior software di editing video.
Accesso al sito dal browser web
Ogni volta che desideri accedere al tuo sito WordPress locale, apri il browser e digita
host locale/miosito . Sarai in grado di gestire le tue pagine, i tuoi post e le impostazioni tramite la dashboard di WordPress. Se necessario, puoi anche accedere phpMyAdmin per gestire direttamente il tuo database tramite
localhost/phpmyadmin .
Con questi pochi passaggi, puoi installare e utilizzare WordPress localmente, permettendoti di sviluppare le tue capacità di creazione di siti web e fornire servizi professionali ai tuoi clienti.
UN: Ecco la procedura da seguire per installare WordPress in locale:
- Scarica e installa il software del server locale come XAMPP o WAMP.
- Scarica l’ultima versione di WordPress dal sito ufficiale.
- Estrai i file WordPress nella cartella principale del server locale (htdocs per XAMPP).
- Crea un database MySQL tramite l’interfaccia del server locale.
- Rinominare il file wp-config-sample.php in wp-config.php e modificare le informazioni di connessione al database.
- Passare a localhost/nome-cartella-installata per avviare l’installazione di WordPress.
- Segui i passaggi di configurazione del sito (lingua, titolo, identificatori, ecc.).
- Una volta completata l’installazione, potrai accedere al tuo sito WordPress localmente.