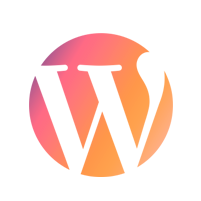| EN BREF |
| Installer WordPress en local Téléchargement de WordPress sur le site officiel Créer une base de données pour WordPress Modification du fichier wp-config.php Exécution du script d’installation de WordPress Tester et utiliser WordPress en local Accès au site depuis le navigateur web Création de contenu et personnalisation |
Vous souhaitez installer WordPress en local pour vous familiariser avec ce CMS incontournable ou pour développer des sites web en toute tranquillité avant de les mettre en ligne ? Cet article vous guidera pas à pas dans la procédure d’installation de WordPress sur votre propre ordinateur. Suivez attentivement chaque étape pour profiter pleinement de cet outil de création de sites web.
Téléchargement de WordPress
Pour installer WordPress en local, commencez par le téléchargement de WordPress. Rendez-vous sur le site officiel de WordPress et téléchargez la dernière version du CMS sous forme de fichier .zip. Décompressez ensuite ce fichier sur votre ordinateur.
Pour exécuter WordPress en local, utilisez un logiciel de type WAMP, MAMP ou XAMPP. Ces programmes créent un environnement serveur local sur votre machine.
Voici les étapes principales :
- Téléchargez et installez WAMP, MAMP ou XAMPP.
- Démarrez le logiciel pour lancer le serveur local.
- Copiez le dossier WordPress décompressé dans le répertoire du serveur (par exemple, www sous WAMP).
- Accédez à http://localhost/nom_du_dossier_wordpress dans votre navigateur.
Créer une base de données pour WordPress :
- Accédez à phpMyAdmin via votre navigateur : http://localhost/phpmyadmin.
- Cliquez sur « Nouvelle base de données », donnez-lui un nom, et cliquez sur « Créer ».
Lors de la configuration de WordPress, entrez les informations de votre base de données :
- Nom de la base de données : le nom de votre base de données créée précédemment.
- Nom d’utilisateur : souvent « root » pour l’installation locale.
- Mot de passe : par défaut, ce champ peut être laissé vide pour l’installation locale.
- Hôte de la base de données : localhost.
- Préfixe des tables : laissez la valeur par défaut ou changez-la pour des raisons de sécurité.
Une fois ces informations entrées, suivez les étapes d’installation standard de WordPress pour terminer la configuration. Vous pourrez ensuite commencer à personaliser votre site. Pour plus d’options de personnalisation, explorez des templates WordPress.
Téléchargement depuis le site officiel
Pour installer WordPress en local, vous devez suivre quelques étapes simples. Ces étapes vous permettront de configurer et personnaliser un site avant de le mettre en ligne.
Commencez par télécharger WordPress depuis le site officiel. Accédez à la page de téléchargement et cliquez sur le bouton pour récupérer le fichier ZIP de WordPress. Une fois téléchargé, extrayez l’archive sur votre ordinateur.
Ensuite, téléchargez et installez un environnement de serveur local comme XAMPP ou MAMP selon votre système d’exploitation. Ces outils vous permettent de créer un serveur local Apache, une base de données MySQL et de gérer PHP.
Voici les étapes à suivre pour configurer votre environnement de serveur local :
- Installez XAMPP ou MAMP.
- Démarrez les services Apache et MySQL.
- Accédez à phpMyAdmin en naviguant à
http://localhost/phpmyadmin.
- Créez une nouvelle base de données pour WordPress.
Déplacez les fichiers extraits de WordPress dans le dossier de votre serveur local, généralement situé dans
htdocs pour XAMPP ou
MAMP/htdocs pour MAMP. Renommez le dossier en fonction de votre choix.
Ensuite, configurez le fichier
wp-config.php . Copiez
wp-config-sample.php et renommez-le
wp-config.php . Ouvrez-le dans un éditeur de texte et modifiez les lignes suivantes :
define('DB_NAME', 'nom_de_votre_base_de_donnees');define('DB_USER', 'root');define('DB_PASSWORD', '');
Accédez ensuite à
http://localhost/votre_dossier_wordpress dans votre navigateur. Suivez les instructions pour terminer l’installation de WordPress. Remplissez les champs requis, comme le nom du site, le nom d’utilisateur et le mot de passe administrateur.
Vous pouvez désormais accéder à votre tableau de bord WordPress en local. Profitez-en pour explorer les thèmes WordPress gratuits et les plugins pour personnaliser votre site avant sa mise en ligne.
Téléchargement du logiciel de serveur local
WordPress est une excellente plateforme pour la création de sites web. Pour l’installer en local, il est nécessaire de suivre certaines étapes.
Avant de commencer, téléchargez un logiciel de serveur local comme ToWeb. Ce logiciel crée un environnement local sur votre ordinateur, permettant d’exécuter et tester WordPress sans être en ligne.
Ensuite, procédez au téléchargement de WordPress. Une fois le fichier .zip téléchargé, extrayez son contenu à l’emplacement de votre choix sur votre disque dur.
Ouvrez votre logiciel de serveur local et démarrez les services Apache et MySQL. Accédez ensuite à phpMyAdmin pour créer une nouvelle base de données. Donnez-lui un nom, par exemple « wordpress_local ».
Continuons avec la configuration de WordPress. Ouvrez votre navigateur web et entrez l’URL suivante :
http://localhost/nom_du_dossier_wordpress . Vous serez redirigé vers la page de configuration de WordPress.
Saisissez les informations nécessaires :
- Nom de la base de données : wordpress_local
- Nom d’utilisateur : root (par défaut pour la plupart des serveurs locaux)
- Mot de passe : laissez vide (par défaut pour de nombreux serveurs locaux)
- Adresse de la base de données : localhost
Cliquez sur « Soumettre » puis « Lancer l’installation ». Remplissez les informations du site (titre du site, nom d’utilisateur, mot de passe, email) et cliquez sur « Installer WordPress ».
Une fois l’installation terminée, vous pouvez vous connecter à votre site via
http://localhost/nom_du_dossier_wordpress/wp-admin en utilisant les identifiants que vous avez choisis.
Pour améliorer votre utilisation de WordPress, n’oubliez pas de consulter les dernières nouveautés de la version 6.2, qui apportent des fonctionnalités intéressantes pour une gestion de site plus efficace.
Installation du logiciel de serveur local
Pour installer WordPress en local, il est nécessaire de suivre quelques étapes simples, accessibles même aux débutants.
La première étape consiste à télécharger WordPress. Rendez-vous sur le site officiel de WordPress et téléchargez la dernière version du logiciel. Une fois le fichier compressé téléchargé, décompressez-le sur votre ordinateur.
Ensuite, passez à l’installation d’un logiciel de serveur local. Parmi les options populaires, on peut citer XAMPP, WAMP ou MAMP. Téléchargez et installez l’une de ces applications en suivant les instructions fournies sur leurs sites respectifs.
Créez ensuite une base de données pour WordPress. Pour cela, ouvrez le panneau de contrôle de votre serveur local (phpMyAdmin pour XAMPP et WAMP). Créez une nouvelle base de données et retenez bien le nom que vous lui donnez.
Déplacez les fichiers décompressés de WordPress dans le dossier htdocs (XAMPP) ou www (WAMP). Renommez le fichier
wp-config-sample.php en
wp-config.php et ouvrez-le dans un éditeur de texte. Remplissez les informations concernant votre base de données :
- DB_NAME: le nom de votre base de données
- DB_USER: l’utilisateur de votre base de données (souvent ‘root’ en local)
- DB_PASSWORD: le mot de passe de cet utilisateur (souvent vide en local)
Enregistrez le fichier et fermez l’éditeur.
Ouvrez votre navigateur et accédez à l’adresse
http://localhost/nom_du_dossier_wordpress . Suivez les instructions à l’écran pour terminer l’installation. Vous devrez choisir un nom pour votre site ainsi qu’un identifiant et un mot de passe pour votre compte administrateur.
Pour optimiser et sécuriser votre installation de WordPress, il est conseillé de consulter les meilleurs plugins disponibles. De plus, soyez attentif aux risques de piratage et suivez les recommandations pour protéger vos sites web.
| Installation de WordPress en local | 1. Télécharger et installer un logiciel de serveur local tel que XAMPP ou WampServer. |
| 2. Créer une base de données via phpMyAdmin. | |
| 3. Télécharger la dernière version de WordPress depuis son site officiel. | |
| 4. Extraire le fichier ZIP de WordPress dans le répertoire du serveur local. | |
| 5. Renommer le fichier « wp-config-sample.php » en « wp-config.php » et configurer les informations de la base de données. | |
| 6. Accéder à l’URL locale pour commencer l’installation de WordPress. |
🔧 Procédure pour installer WordPress en local 🖥️
| Étapes | Description |
| 1. | Télécharger et installer un logiciel de serveur local comme WAMP, MAMP ou XAMPP. |
| 2. | Télécharger la dernière version de WordPress sur le site officiel. |
| 3. | Décompresser le fichier WordPress dans le dossier de votre serveur local (www pour WAMP, htdocs pour MAMP). |
| 4. | Créer une base de données pour WordPress via phpMyAdmin. |
| 5. | Configurer le fichier wp-config.php avec les informations de la base de données créée. |
| 6. | Accéder à votre site WordPress en local en ouvrant votre navigateur et en tapant l’URL localhost/nom_dossier_wordpress. |
| 7. | Procéder à l’installation de WordPress en suivant les étapes affichées à l’écran. |
Configuration du serveur local
Pour installer WordPress en local, il est essentiel de configurer correctement un serveur local. Cette procédure permet de créer un environnement de développement sécurisé et isolé pour vos projets web.
La première étape consiste à choisir et installer un logiciel de serveur local tel que XAMPP, MAMP ou WampServer. Ces outils regroupent Apache, MySQL et PHP, éléments indispensables pour faire fonctionner WordPress. Des guides spécifiques, comme celui permettant de prendre en main Windows Server, peuvent aider à bien configurer cette partie.
Ensuite, téléchargez la dernière version de WordPress depuis le site officiel. Décompressez le fichier téléchargé et placez le dossier WordPress dans le répertoire ‘htdocs’ de votre installation du serveur (par exemple, pour XAMPP, ce sera généralement
C:xampphtdocs ou
/Applications/XAMPP/htdocs/ ).
Lancez votre serveur local et ouvrez votre navigateur, puis accédez à
http://localhost/wordpress . Suivez les instructions d’installation de WordPress :
- Choisissez la langue d’installation.
- Renseignez les informations de connexion à la base de données (par défaut pour XAMPP : utilisateur
rootet mot de passe vide).
Utilisez les pages de configuration de WordPress pour définir le nom de votre site, votre identifiant et votre mot de passe administrateur. Une fois ces informations saisies, cliquez sur « Installer » pour finaliser l’installation.
Pour enrichir vos capacités de développement web, des ressources telles que comment créer une application web avec PHP pourraient être très utiles.
Votre site WordPress est maintenant installé en local. Vous pouvez y accéder en tapant
http://localhost/wordpress dans votre navigateur. Vous avez ainsi un environnement de test complet pour expérimenter et développer vos projets web en toute sécurité.
Création d’une base de données locale
Pour installer WordPress en local, commence par télécharger un logiciel de serveur local tel que XAMPP ou WAMP. Après l’avoir installé, lance le programme et démarre les services Apache et MySQL.
Dans le dossier « htdocs » de XAMPP (ou le dossier WWW de WAMP), crée un nouveau dossier pour ton projet WordPress. Télécharge la dernière version de WordPress depuis son site officiel et extrait-le dans ce nouveau dossier.
Pour configurer WordPress, tu dois d’abord créer une base de données locale. Accède à phpMyAdmin en tapant « localhost/phpmyadmin » dans ton navigateur. Clique sur « Nouvelle base de données » et donne-lui un nom (par exemple, « wordpress_db »).
Une fois la base de données créée, ouvre ton navigateur et tape « localhost/nom_dossier » (remplace « nom_dossier » par le nom du dossier que tu as créé pour ton projet WordPress). Suis les instructions affichées à l’écran pour finaliser l’installation.
Entre les informations suivantes lorsque demandé :
- Nom de la base de données : le nom que tu as choisi (ex. : wordpress_db)
- Nom d’utilisateur : « root » (par défaut avec XAMPP/WAMP)
- Mot de passe : laisse vide (par défaut avec XAMPP/WAMP)
- Hôte de la base de données : « localhost »
- Préfixe de table : laisse la valeur par défaut (wp_)
Après vérification des informations, WordPress créera automatiquement les fichiers de configuration nécessaires. Suis ensuite les derniers écrans pour définir le nom de ton site, ton identifiant et ton mot de passe d’administrateur.
Modification du fichier wp-config.php
Pour installer WordPress en local, il est nécessaire de configurer un serveur local. Commencez par télécharger et installer un logiciel de type serveur local comme XAMPP ou WampServer. Ces outils incluent Apache, MySQL et PHP, essentiels pour faire fonctionner WordPress.
Après avoir installé XAMPP ou WampServer, démarrez Apache et MySQL à partir du panneau de contrôle. Créez ensuite une base de données via phpMyAdmin en accédant à http://localhost/phpmyadmin. Cliquez sur « Nouvelle base de données » et donnez-lui un nom.
Ensuite, téléchargez la dernière version de WordPress depuis le site officiel et décompressez l’archive dans le répertoire
htdocs de XAMPP ou
www de WampServer. Renommez le dossier WordPress selon vos préférences, par exemple « mon_site ».
Dans le dossier WordPress décompressé, renommez le fichier
wp-config-sample.php en
wp-config.php . Ouvrez ce fichier avec un éditeur de texte et configurez les éléments suivants :
- DB_NAME : Nom de la base de données créée précédemment (par exemple, ‘mon_site’).
- DB_USER : ‘root’ (par défaut pour XAMPP/WampServer).
- DB_PASSWORD : Laissez vide (par défaut pour XAMPP/WampServer).
- DB_HOST : ‘localhost’.
Enregistrez et fermez le fichier. Pour terminer l’installation, ouvrez votre navigateur et accédez à http://localhost/mon_site. Suivez les instructions pour finaliser la configuration de votre site WordPress.
Pour plus de précision sur la création d’un serveur PHP local, consultez cet excellent guide.
Utiliser un reverse proxy peut aussi s’avérer très pratique pour gérer plusieurs sites en local.
Création d’un utilisateur pour la base de données
Pour installer WordPress en local, il est essentiel de configurer un serveur local. Cette étape permet d’émuler un environnement similaire à celui d’un hébergeur Web.
La première étape consiste à installer un logiciel comme WAMP, MAMP ou XAMPP, qui inclut Apache (serveur Web), MySQL (gestionnaire de bases de données) et PHP (langage de programmation). Ces solutions packagées simplifient la mise en place du serveur local. Après installation, lancez le logiciel choisi et démarrez les services Apache et MySQL.
La configuration du serveur local peut aussi se faire via la gestion d’un serveur Linux distant, pour plus de flexibilité et de personnalisation. Pensez à vérifier que les ports nécessaires sont ouverts pour permettre l’accès au serveur.
Pour établir une connexion entre WordPress et une base de données MySQL, créez un nouvel utilisateur avec les droits adéquats. Connectez-vous à phpMyAdmin, accessible via l’interface de votre serveur local. Allez dans l’onglet « Utilisateurs » et ajoutez un utilisateur : remplissez les champs correspondants et assurez-vous de cocher la case « Créer une base avec le même nom et octroyer tous les privilèges ».
Une fois l’utilisateur créé, téléchargez la dernière version de WordPress depuis le site officiel et extrayez l’archive dans le répertoire de votre serveur (par exemple, « htdocs » pour XAMPP). Vous pouvez ensuite accéder à l’installation en ouvrant votre navigateur et en entrant « http://localhost/nomdudossier ». Suivez les instructions à l’écran pour finaliser l’installation de WordPress.
Pour les utilisateurs de Mac, des solutions comme Local by Flywheel simplifient grandement le processus, en proposant une interface dédiée au développement de sites WordPress en local.
Installation de WordPress
Pour installer WordPress en local, commencez par télécharger et installer un serveur local tel que XAMPP ou MAMP. Ces logiciels contiennent Apache, MySQL et PHP, nécessaires pour faire fonctionner WordPress sur votre ordinateur.
Une fois le serveur local installé, téléchargez WordPress depuis le site officiel. Extrayez l’archive téléchargée dans le répertoire htdocs de votre installation XAMPP ou MAMP.
Créez ensuite une base de données MySQL en utilisant phpMyAdmin, accessible depuis l’interface de votre serveur local. Choisissez un nom pour votre base de données et prenez note des identifiants de connexion.
Rendez-vous dans le dossier de WordPress extrait dans votre répertoire htdocs et renommez le fichier wp-config-sample.php en wp-config.php. Ouvrez ce fichier avec un éditeur de texte et entrez les informations de votre base de données :
- Nom de la base de données
- Nom d’utilisateur
- Mot de passe
- Hôte de la base de données
Enregistrez les modifications et fermez le fichier. Accédez à votre installation WordPress via votre navigateur web en tapant http://localhost/nomdudossier, où nomdudossier est le nom du dossier où vous avez extrait WordPress.
Vous serez guidé à travers les étapes d’installation de WordPress, comme le choix du nom du site, le nom d’utilisateur et le mot de passe pour l’administrateur. Une fois l’installation terminée, vous pourrez accéder à votre tableau de bord WordPress en local.
En suivant cette procédure, vous pourrez créer votre site WordPress en local et commencer à le personnaliser avant de le mettre en ligne.
Téléversement des fichiers WordPress sur le serveur local
Pour installer WordPress en local, commencez par télécharger un logiciel de serveur local tel que XAMPP ou MAMP. Ce logiciel vous permettra de créer un environnement de développement web sur votre ordinateur.
Une fois le logiciel installé, lancez-le et démarrez les modules Apache et MySQL. Ensuite, téléchargez la dernière version de WordPress depuis le site officiel.
Décompressez l’archive WordPress et copiez les fichiers dans le répertoire « htdocs » de XAMPP ou le répertoire « Sites » de MAMP. Vous pouvez créer un sous-dossier si vous le souhaitez.
Ouvrez votre navigateur et accédez à « http://localhost/nomsousdossier/ » (remplacez « nomsousdossier » par le nom de votre dossier). Vous serez redirigé vers l’écran de configuration de WordPress.
Sélectionnez la langue de l’installation de WordPress et cliquez sur « Continuer ». Ensuite, vous devrez entrer les informations de votre base de données. Utilisez les informations suivantes :
- Nom de la base de données : le nom de la base de données que vous avez créée dans phpMyAdmin
- Identifiant : root
- Mot de passe : laissez vide
- Hôte de la base de données : localhost
- Préfixe des tables : wp_
Cliquez sur « Envoyer » puis sur « Lancer l’installation ». Remplissez les informations demandées, comme le titre de votre site, votre nom d’utilisateur, votre mot de passe et votre adresse e-mail. Cliquez sur « Installer WordPress ».
Vous pouvez maintenant accéder à votre tableau de bord WordPress en vous rendant à « http://localhost/nomsousdossier/wp-admin/ ». Connectez-vous avec l’identifiant et le mot de passe que vous avez créés.
Pour en savoir plus sur les nouveautés de WordPress, vous pouvez consulter les dernières mises à jour.
Exécution du script d’installation de WordPress
Pour installer WordPress en local, commencez par télécharger et installer un serveur local tel que XAMPP ou MAMP. Ces logiciels incluent Apache, MySQL et PHP, nécessaires pour faire fonctionner WordPress.
Ensuite, téléchargez la dernière version de WordPress. Une fois le fichier téléchargé, extrayez son contenu dans le répertoire ‘htdocs’ de votre serveur local. Si vous utilisez MAMP, placez-le dans le dossier ‘MAMP/htdocs’.
Créez une base de données pour votre site WordPress. Ouvrez PhpMyAdmin via votre serveur local, cliquez sur ‘Nouvelle base de données’ et donnez-lui un nom pertinent, comme ‘wordpress’. Aucun besoin de modifier les autres paramètres, cliquez simplement sur ‘Créer’.
Ouvrez votre navigateur et tapez ‘localhost/wordpress’ dans la barre d’adresse. Cela déclenchera l’exécution du script d’installation de WordPress. Suivez les instructions : choisissez la langue, entrez le nom de la base de données que vous avez créée, ainsi que ‘root’ comme identifiant et laissez le mot de passe vide pour MySQL. Cliquez sur ‘Soumettre’ et continuez avec les instructions jusqu’à ce que l’installation soit terminée.
Personnalisez votre site en ajoutant des thèmes et des extensions pour améliorer les fonctionnalités de votre site. Vous êtes maintenant prêt à configurer votre site et à commencer la création de contenu.
Configuration initiale de WordPress
Pour débuter l’installation de WordPress en local, il est essentiel de télécharger et d’installer un environnement de serveur local tel que XAMPP ou MAMP. Ces outils sont gratuits et faciles à installer, offrant un serveur web, une base de données MySQL et PHP, indispensables pour exécuter WordPress sur votre ordinateur.
Une fois l’environnement de serveur local installé, téléchargez la dernière version de WordPress depuis le site officiel. Décompressez l’archive et placez les fichiers dans le répertoire « htdocs » de XAMPP ou le dossier « Sites » de MAMP.
Ensuite, lancez votre serveur local et ouvrez votre navigateur pour accéder à
http://localhost/wordpress . Vous serez dirigé vers une page de configuration où vous devrez créer un fichier
wp-config.php . Appuyez sur « C’est parti! » pour commencer cette étape.
- Saisissez le nom de la base de données (par exemple, « wordpress »).
- Pour le nom d’utilisateur, utilisez « root ».
- Laissez le champ du mot de passe vide (par défaut pour XAMPP et MAMP).
- Le serveur de la base de données est « localhost ».
Une fois ces informations saisies, cliquez sur « Soumettre » puis « Lancer l’installation ».
Entrez le titre de votre site, un nom d’utilisateur, un mot de passe sécurisé et votre adresse e-mail. Désactivez l’option « Visibilité pour les moteurs de recherche » si vous ne souhaitez pas que votre site local soit indexé.
Après avoir cliqué sur « Installer WordPress », un message de succès s’affichera. Cliquez sur « Se connecter » et entrez vos identifiants pour accéder au tableau de bord de WordPress. Vous avez maintenant un site WordPress fonctionnel en local, prêt à être personnalisé et testé en toute liberté.
Il est crucial de noter que, pour garantir la sécurité lorsqu’il est déployé en ligne, WordPress nécessite une gestion rigoureuse des permissions. Afin de vous guider dans cette tâche, n’hésitez pas à consulter des ressources comme celles sur le guidage des permissions pour WordPress. Vous pouvez également explorer les nombreuses alternatives à WordPress pour voir si un autre outil pourrait convenir à vos besoins spécifiques.
Test et utilisation
Pour installer WordPress en local, il est nécessaire de suivre une série d’étapes afin de créer un environnement de développement. Cela permet de tester des thèmes et des plugins sans affecter un site en ligne.
Commencez par télécharger et installer un logiciel de serveur local comme XAMPP ou MAMP. Ces outils permettent de transformer votre ordinateur en serveur web. Une fois installé, lancez le logiciel et démarrez les modules Apache et MySQL.
Ensuite, téléchargez le dernier package WordPress depuis le site officiel. Décompressez le fichier téléchargé et copiez le dossier WordPress dans le répertoire « htdocs » de XAMPP ou le dossier « Sites » de MAMP.
Pour configurer la base de données, ouvrez votre navigateur et accédez à phpMyAdmin via
http://localhost/phpmyadmin/ . Créez une nouvelle base de données et donnez-lui un nom. Aucun autre paramètre n’a besoin d’être modifié.
Ensuite, ouvrez un navigateur et accédez à
http://localhost/wordpress . Suivez les instructions à l’écran pour compléter l’installation de WordPress en fournissant le nom de la base de données, l’utilisateur et le mot de passe (par défaut, l’utilisateur est « root » et il n’y a pas de mot de passe).
Une fois l’installation finalisée, accédez à votre tableau de bord WordPress via
http://localhost/wordpress/wp-admin . Vous pouvez maintenant commencer à installer des thèmes et des plugins et à personnaliser votre site sans interrompre les visiteurs réels.
Si vous souhaitez explorer plus d’options et optimiser votre environnement de développement, améliorez votre protocole de test et découvrez des pratiques pour une utilisation bureautique quotidienne.
Test du site WordPress local
Télécharger et installer WordPress en local permet de tester et de développer des sites web sans avoir besoin de les publier sur Internet. Voici la procédure à suivre pour y parvenir :
Étape 1 : Télécharger un logiciel de serveur local tel que WAMP (Windows), MAMP (Mac) ou XAMPP (Windows, Mac, Linux). Ces outils créent un environnement de serveur web sur votre ordinateur.
Étape 2 : Installer le serveur local en suivant les instructions fournies par le logiciel. Après l’installation, démarrez le serveur.
Étape 3 : Télécharger la dernière version de WordPress depuis le site officiel de WordPress. Décompressez le fichier ZIP téléchargé.
Étape 4 : Copier le contenu du dossier WordPress dans le répertoire www (WAMP), htdocs (XAMPP) ou Sites (MAMP).
Étape 5 : Créer une base de données pour WordPress en utilisant phpMyAdmin, accessible via l’interface de votre serveur local. Cliquez sur « Nouvelle » pour créer une nouvelle base de données.
Étape 6 : Configurer WordPress en ouvrant votre navigateur web et en accédant à http://localhost. Suivez l’assistant d’installation de WordPress en entrant les détails de votre base de données créée précédemment.
Une fois ces étapes complétées, WordPress sera installé en local sur votre machine.
Tester et utiliser WordPress en local offre la possibilité de développer des thèmes, d’essayer des plugins et d’apporter des modifications sans risquer de perturber un site en ligne.
Pour tester votre site WordPress en local, n’hésitez pas à explorer différentes fonctionnalités :
- Changer de thème pour voir comment cela affecte l’apparence et la performance du site.
- Installer et configurer divers plugins pour ajouter des fonctionnalités spécifiques.
- Ajouter et modifier des articles de blog ou des pages pour développer le contenu.
- Tester l’aspect responsive du site en utilisant des outils intégrés à votre navigateur ou des services en ligne comme CNET France.
Utiliser WordPress en local vous permet également d’optimiser la sécurité et la performance avant de migrer le site vers un serveur de production.
Création de contenu et personnalisation
Pour installer WordPress en local, il est nécessaire de suivre quelques étapes simples mais essentielles. Voici comment procéder :
1. Télécharger MAMP ou WAMP :
- Pour les utilisateurs Mac, téléchargez et installez MAMP.
- Pour les utilisateurs Windows, opter pour WAMP.
- Ces logiciels vont créer un serveur local sur votre ordinateur.
2. Télécharger WordPress :
- Rendez-vous sur le site officiel de WordPress et téléchargez la dernière version.
- Décompressez le fichier ZIP téléchargé.
3. Créer une base de données :
- Ouvrez MAMP ou WAMP et lancez le serveur.
- Accédez à phpMyAdmin depuis votre navigateur.
- Dans phpMyAdmin, créez une nouvelle base de données pour votre site WordPress. Donnez-lui un nom facile à retenir.
4. Configurer WordPress :
- Copiez les fichiers décompressés de WordPress dans le répertoire htdocs (MAMP) ou www (WAMP).
- Ouvrez votre navigateur et tapez http://localhost/nomdedossier (remplacez « nomdedossier » par le nom du dossier contenant les fichiers de WordPress).
- Suivez les instructions à l’écran pour configurer votre site WordPress. Utilisez le nom de la base de données créée précédemment.
À cette étape, vous devriez avoir WordPress d’installé et fonctionnel en local.
Tester votre site en local est essentiel pour valider les fonctionnalités et l’apparence. Vous pouvez vérifier l’efficacité et la compatibilité des thèmes et des plugins. Pour les premiers essais, la lecture de tests de divers outils peut être bénéfique.
L’utilisation locale vous permet de faire des modifications sans affecter le site en ligne. Cela inclut l’ajout de nouveaux contenus, le changement de thèmes et l’installation de plugins, sans prendre le risque d’interrompre les services pour vos utilisateurs.
Une fois votre site installé en local, commencez à créer du contenu. Ajoutez des pages, des articles, des médias, et organisez-les selon les besoins de votre projet.
Personnalisez votre site en ajustant les paramètres de WordPress. Choisissez un thème qui correspond à votre vision et personnalisez-le à l’aide de l’éditeur de thème. Utilisez des plugins pour ajouter des fonctionnalités spécifiques à votre site.
Pour optimiser et améliorer continuellement votre site, inspirez-vous des derniers développements technologiques comme ceux mentionnés dans un article sur les innovations hybrides. Cela vous permet de rester à jour et de proposer un site moderne et efficace à vos utilisateurs.
Accès au site depuis le navigateur web
Pour installer WordPress en local, commencez par télécharger et installer un environnement de développement local tel que XAMPP ou MAMP. Ces logiciels permettent de créer un serveur web local sur votre ordinateur.
Une fois l’environnement installé, lancez le programme et démarrez les services Apache et MySQL. Créez une nouvelle base de données en accédant à phpMyAdmin via votre navigateur web à l’adresse
localhost/phpmyadmin . Donnez un nom à votre base de données et créez-la.
Téléchargez WordPress depuis le site officiel et extrayez les fichiers dans le répertoire
htdocs de votre installation XAMPP ou dans le répertoire
MAMP/htdocs si vous utilisez MAMP. Renommez le dossier extrait avec le nom de votre choix, par exemple
monsite .
Accédez à votre site local en tapant
localhost/monsite dans la barre d’adresse de votre navigateur. Vous serez automatiquement redirigé vers la page d’installation de WordPress. Choisissez votre langue et cliquez sur Continuer.
Entrez les informations relatives à votre base de données :
- Nom de la base de données
- Nom d’utilisateur (par défaut root pour XAMPP et MAMP)
- Mot de passe (laissez vide pour XAMPP, root pour MAMP)
- Serveur de base de données (par défaut localhost)
- Préfixe des tables (par défaut wp_)
Une fois les informations saisies, cliquez sur Envoyer puis sur Lancer l’installation. Sur la page suivante, renseignez les informations nécessaires pour créer votre compte administrateur WordPress : titre du site, nom d’utilisateur, mot de passe et adresse e-mail.
Test et utilisation
Pour tester et utiliser votre installation WordPress localement, accédez à nouveau à
localhost/monsite . Connectez-vous avec les identifiants que vous avez configurés lors de l’installation. Vous êtes maintenant prêt à personnaliser et développer votre site.
Pour en savoir plus sur les meilleures pratiques et découvrir des outils supplémentaires pour la gestion de votre site, consultez cet article sur les VPN ou les meilleurs logiciels de montage vidéo.
Accès au site depuis le navigateur web
Chaque fois que vous souhaitez accéder à votre site WordPress local, ouvrez votre navigateur et tapez
localhost/monsite . Vous pourrez gérer vos pages, articles, et paramètres via le tableau de bord WordPress. Si besoin, vous pouvez également accéder à phpMyAdmin pour gérer directement votre base de données via
localhost/phpmyadmin .
Avec ces quelques étapes, vous pouvez installer et utiliser WordPress en local, vous permettant ainsi de développer vos compétences en création de sites web et de proposer des services professionnels à vos clients.
R: Voici la procédure à suivre pour installer WordPress en local :
- Téléchargez et installez un logiciel de serveur local tel que XAMPP ou WAMP.
- Téléchargez la dernière version de WordPress sur le site officiel.
- Extrayez les fichiers de WordPress dans le dossier racine du serveur local (htdocs pour XAMPP).
- Créez une base de données MySQL via l’interface du serveur local.
- Renommez le fichier wp-config-sample.php en wp-config.php et modifier les informations de connexion à la base de données.
- Accédez à l’adresse localhost/nom-du-dossier-installé pour lancer l’installation de WordPress.
- Suivez les étapes de configuration du site (langue, titre, identifiants…).
- Une fois l’installation terminée, vous pourrez accéder à votre site WordPress en local.