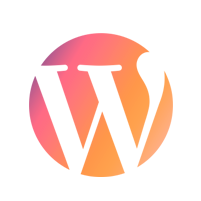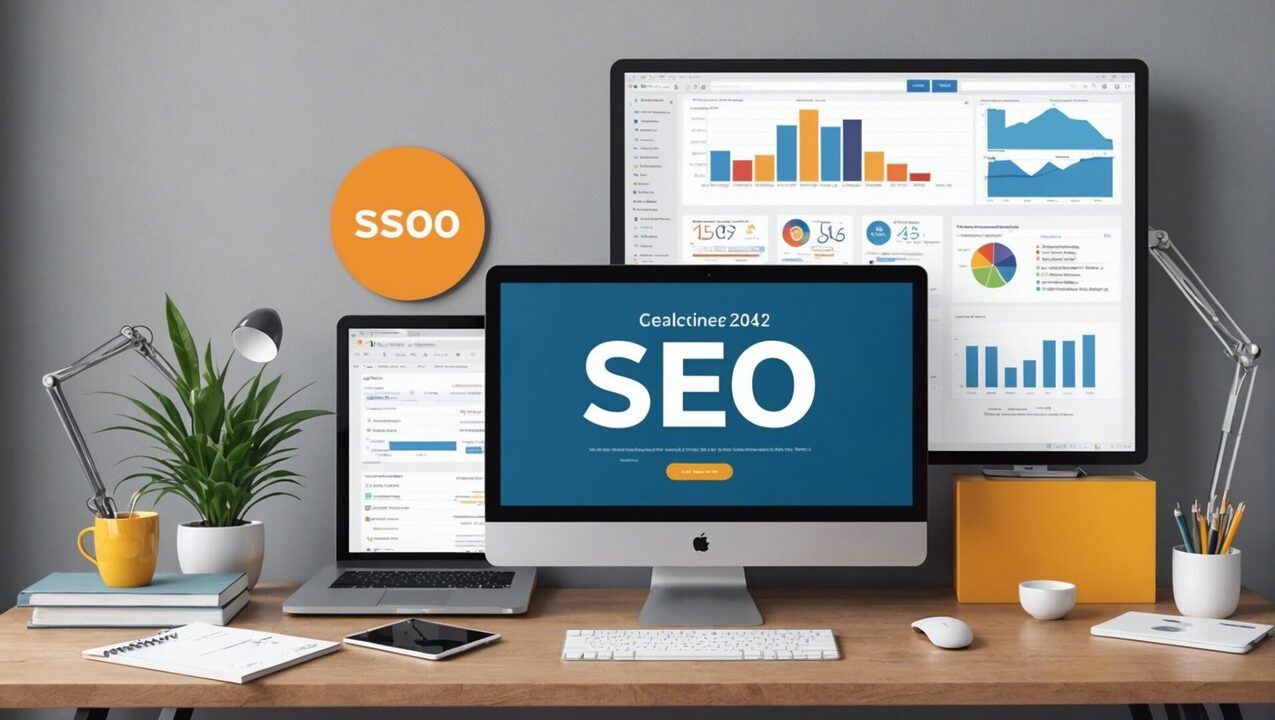| EN BREVE |
| Instalar WordPress localmente Descargando WordPress desde el sitio web oficial Crear una base de datos para WordPress Editando el archivo wp-config.php Ejecutando el script de instalación de WordPress Pruebe y use WordPress localmente Acceso al sitio desde el navegador web Creación y personalización de contenidos. |
¿Quieres instalar WordPress localmente para familiarizarte con este CMS imprescindible o desarrollar sitios web con total tranquilidad antes de ponerlos online? Este artículo lo guiará paso a paso por el proceso de instalación de WordPress en su propia computadora. Siga cada paso cuidadosamente para aprovechar al máximo esta herramienta de creación de sitios web.
Descargar WordPress
Para instalar WordPress localmente, comience con el descarga de WordPress. Vaya al sitio web oficial de WordPress y descargue la última versión del CMS como un archivo .zip. Luego descomprima este archivo en su computadora.
Para ejecutar WordPress localmente, utilice software como WAMP, MAMP o XAMPP. Estos programas crean un entorno de servidor local en su máquina.
Estos son los pasos principales:
- Descargar e instalar WAMP, MAMP o XAMPP.
- Inicie el software para iniciar el servidor local.
- Copie la carpeta de WordPress descomprimida al directorio del servidor (por ejemplo, www bajo WAMP).
- Ir a http://localhost/wordpress_foldername en tu navegador.
Crea una base de datos para WordPress:
- Ir a phpMyAdmin a través de su navegador: http://localhost/phpmyadmin.
- Haga clic en “Nueva base de datos”, asígnale un nombre y haz clic “Crear”.
Al configurar WordPress, ingrese la información de su base de datos:
- Nombre de la base de datos: el nombre de su base de datos creada anteriormente.
- Nombre de usuario: a menudo “raíz” para instalación local.
- Contraseña: de forma predeterminada, este campo se puede dejar en blanco para la instalación local.
- Host de base de datos: servidor local.
- Prefijo de tabla: deje el valor predeterminado o cámbielo por razones de seguridad.
Una vez ingresada esta información, siga los pasos de instalación estándar de WordPress para completar la configuración. Luego puede comenzar a personalizar su sitio. Para obtener más opciones de personalización, explore Plantillas de WordPress.
Descargar desde el sitio web oficial
Para instalar WordPress localmente, debes seguir unos sencillos pasos. Estos pasos le permitirán configurar y personalizar un sitio antes de ponerlo en línea.
Comience descargando WordPress desde el sitio oficial. Vaya a la página de descarga y haga clic en el botón para obtener el archivo ZIP de WordPress. Una vez descargado, extraiga el archivo a su computadora.
A continuación, descargue e instale un entorno de servidor local como XAMPP o MAMP según su sistema operativo. Estas herramientas le permiten crear un servidor Apache local, una base de datos MySQL y administrar PHP.
Estos son los pasos a seguir para configurar su entorno de servidor local:
- Instale XAMPP o MAMP.
- Inicie los servicios Apache y MySQL.
- Acceda a phpMyAdmin navegando a
http://localhost/phpmyadmin.
- Crea una nueva base de datos para WordPress.
Mueva los archivos de WordPress extraídos a la carpeta de su servidor local, generalmente ubicado en
htdocs para XAMPP o
MAMP/htdocs para MAMP. Cambie el nombre de la carpeta según su elección.
A continuación, configure el archivo.
wp-config.php . Copiar
wp-config-sample.php y cambiarle el nombre
wp-config.php . Ábrelo en un editor de texto y edita las siguientes líneas:
define('DB_NAME', 'tu_nombre_base_de_datos');define('DB_USER', 'raíz');definir('DB_PASSWORD', '');
Luego acceda
http://localhost/tu_wordpress_file en tu navegador. Siga las instrucciones para completar la instalación de WordPress. Complete los campos obligatorios, como nombre del sitio, nombre de usuario y contraseña de administrador.
Ahora puede acceder a su panel de WordPress localmente. Aprovecha la oportunidad de explorar el temas gratuitos de WordPress y complementos para personalizar su sitio antes de su publicación.
Descarga del software del servidor local
WordPress es una excelente plataforma para crear sitios web. Para instalarlo localmente es necesario seguir ciertos pasos.
Antes de comenzar, descargue el software servidor local como A Web. Este software crea un entorno local en su computadora, lo que le permite ejecutar y probar WordPress sin estar en línea.
Luego proceda a descargar WordPress. Una vez descargado el archivo .zip, extraiga su contenido a la ubicación que elija en su disco duro.
Abra el software de su servidor local e inicie los servicios Apache y MySQL. Luego navegue hasta phpMyAdmin para crear una nueva base de datos. Asígnale un nombre, por ejemplo “wordpress_local”.
Sigamos con la configuración de WordPress. Abra su navegador web e ingrese la siguiente URL:
http://localhost/wordpress_foldername . Serás redirigido a la página de configuración de WordPress.
Ingrese la información necesaria:
- Nombre de la base de datos: wordpress_local
- Nombre del usuario : raíz (predeterminado para la mayoría de los servidores locales)
- Contraseña: déjela en blanco (predeterminada para muchos servidores locales)
- Dirección de la base de datos: servidor local
Haga clic en “Enviar” y luego en “Iniciar instalación”. Complete la información del sitio (título del sitio, nombre de usuario, contraseña, correo electrónico) y haga clic en “Instalar WordPress”.
Una vez completada la instalación, puede iniciar sesión en su sitio a través de
http://localhost/wordpress_foldername/wp-admin utilizando los identificadores que haya elegido.
Para mejorar su uso de WordPress, no olvide consultar las últimas nuevas características de la versión 6.2, que proporcionan características interesantes para una gestión más eficiente del sitio.
Instalación del software del servidor local
Instalar WordPress localmente, es necesario seguir unos sencillos pasos, accesibles incluso para principiantes.
El primer paso es descargar. WordPress. Vaya al sitio web oficial de WordPress y descargue la última versión del software. Una vez descargado el archivo comprimido, descomprímalo en su computadora.
A continuación, continúe con la instalación del software. servidor local. Las opciones populares incluyen XAMPP, WAMP o MAMP. Descargue e instale una de estas aplicaciones siguiendo las instrucciones proporcionadas en sus respectivos sitios.
Luego crea una base de datos para WordPress. Para hacer esto, abra el panel de control de su servidor local (phpMyAdmin para XAMPP y WAMP). Crea una nueva base de datos y recuerda el nombre que le das.
Mueva los archivos de WordPress descomprimidos a la carpeta htdocs (XAMPP) o www (WAMP). Cambiar el nombre del archivo
wp-config-sample.php en
wp-config.php y ábrelo en un editor de texto. Complete la información sobre su base de datos:
- DB_NAME: el nombre de tu base de datos
- DB_USER: el usuario de su base de datos (a menudo ‘root’ localmente)
- DB_PASSWORD: la contraseña de este usuario (a menudo vacía localmente)
Guarde el archivo y cierre el editor.
Abra su navegador y navegue hasta la dirección
http://localhost/wordpress_foldername . Siga las instrucciones en la pantalla para completar la instalación. Deberá elegir un nombre para su sitio, así como un nombre de usuario y contraseña para su cuenta de administrador.
Para optimizar y asegurar su instalación de WordPress, es recomendable consultar a los mejores complementos disponibles. Además, tenga en cuenta los riesgos de piratería y sigue las recomendaciones para proteger tus sitios web.
| Instalar WordPress localmente | 1. Descargue e instale el software del servidor local como XAMPP o WampServer. |
| 2. Cree una base de datos a través de phpMyAdmin. | |
| 3. Descargue la última versión de WordPress desde su sitio web oficial. | |
| 4. Extraiga el archivo ZIP de WordPress al directorio del servidor local. | |
| 5. Cambie el nombre del archivo “wp-config-sample.php” a “wp-config.php” y configure la información de la base de datos. | |
| 6. Navegue hasta la URL local para comenzar a instalar WordPress. |
🔧 Procedimiento para instalar WordPress localmente 🖥️
| Pasos | Descripción |
| 1. | Descargue e instale software de servidor local como WAMP, MAMP o XAMPP. |
| 2. | Descargue la última versión de WordPress desde el sitio web oficial. |
| 3. | Descomprima el archivo de WordPress en la carpeta de su servidor local (www para WAMP, htdocs para MAMP). |
| 4. | Cree una base de datos para WordPress a través de phpMyAdmin. |
| 5. | Configura el archivo wp-config.php con la información de la base de datos creada. |
| 6. | Acceda a su sitio de WordPress localmente abriendo su navegador y escribiendo la URL localhost/wordpress_folder_name. |
| 7. | Continúe con la instalación de WordPress siguiendo los pasos que se muestran en pantalla. |
Configuración del servidor local
Instalar WordPress localmente, es fundamental configurar correctamente un servidor local. Este procedimiento le permite crear un entorno de desarrollo seguro y aislado para sus proyectos web.
El primer paso es elegir e instalar el software del servidor local, como XAMPP, MAMP O Servidor Wamp. Estas herramientas incluyen Apache, MySQL y PHP, elementos esenciales para ejecutar WordPress. Guías específicas, como la que permite empezar con Windows Server, puede ayudar a configurar esta parte correctamente.
Luego descargue la última versión de WordPress del sitio web oficial. Descomprima el archivo descargado y coloque la carpeta de WordPress en el directorio ‘htdocs’ de la instalación de su servidor (por ejemplo, para XAMPP, esto generalmente será
C: xampphtdocs O
/Aplicaciones/XAMPP/htdocs/ ).
Inicie su servidor local y abra su navegador, luego navegue hasta
http://localhost/wordpress . Siga las instrucciones de instalación de WordPress:
- Elija el idioma de instalación.
- Complete la información de conexión de la base de datos (predeterminado para XAMPP: usuario
raízy contraseña vacía).
Utilice las páginas de configuración de WordPress para establecer el nombre de su sitio, el nombre de usuario del administrador y la contraseña. Una vez ingresada esta información, haga clic en “Instalar” para finalizar la instalación.
Para enriquecer sus capacidades de desarrollo web, recursos como cómo crear una aplicación web con PHP podría ser muy útil.
Su sitio de WordPress ahora está instalado localmente. Puedes acceder escribiendo
http://localhost/wordpress en tu navegador. Dispone así de un completo entorno de pruebas para experimentar y desarrollar sus proyectos web con total seguridad.
Creando una base de datos local
Para instalar WordPress localmente, comience descargando el software. servidor local como XAMPP o WAMP. Después de instalarlo, inicie el programa e inicie los servicios Apache y MySQL.
En la carpeta “htdocs” de XAMPP (o la carpeta WWW de WAMP), cree una nueva carpeta para su proyecto de WordPress. Descargue la última versión de WordPress desde su sitio web oficial y extráigalo a esta nueva carpeta.
Para configurar WordPress, primero debe crear una base de datos local. Accesos phpMyAdmin escribiendo “localhost/phpmyadmin” en su navegador. Haga clic en “Nueva base de datos” y asígnele un nombre (por ejemplo, “wordpress_db”).
Una vez creada la base de datos, abra su navegador y escriba “localhost/nombre_carpeta” (reemplace “nombre_carpeta” con el nombre de la carpeta que creó para su proyecto de WordPress). Siga las instrucciones en la pantalla para completar la instalación.
Ingrese la siguiente información cuando se le solicite:
- Nombre de la base de datos: el nombre que eligió (por ejemplo: wordpress_db)
- Nombre de usuario: “root” (predeterminado con XAMPP/WAMP)
- Contraseña: deja en blanco (predeterminado con XAMPP/WAMP)
- Host de base de datos: “localhost”
- Prefijo de tabla: deja el valor predeterminado (wp_)
Después de verificar la información, WordPress creará automáticamente los archivos de configuración necesarios. Luego siga las últimas pantallas para definir el nombre de su sitio, su identificador y tu contraseña administrador.
Editando el archivo wp-config.php
Instalar WordPress localmente, es necesario configurar un servidor local. Comience descargando e instalando software como servidor local como XAMPP o WampServer. Estas herramientas incluyen Apache, MySQL y PHP, que son esenciales para ejecutar WordPress.
Después de instalar XAMPP o WampServer, inicie Apache y MySQL desde el panel de control. Luego cree una base de datos a través de phpMyAdmin accediendo http://localhost/phpmyadmin. Haga clic en “Nueva base de datos” y asígnele un nombre.
A continuación, descargue la última versión de WordPress del sitio web oficial y descomprima el archivo en el directorio.
htdocs desde XAMPP o
www desde WampServer. Cambie el nombre de la carpeta de WordPress según sus preferencias, por ejemplo “mi_sitio”.
En la carpeta de WordPress descomprimida, cambie el nombre del archivo
wp-config-sample.php en
wp-config.php . Abra este archivo con un editor de texto y configure lo siguiente:
- DB_NAME : Nombre de la base de datos creada anteriormente (por ejemplo, ‘mi_sitio’).
- DB_USER : ‘raíz’ (predeterminado para XAMPP/WampServer).
- DB_CONTRASEÑA : Déjelo vacío (predeterminado para XAMPP/WampServer).
- DB_HOST : ‘localhost’.
Guarde y cierre el archivo. Para completar la instalación, abra su navegador y navegue hasta http://localhost/mi_sitio. Siga las instrucciones para finalizar la configuración de su sitio de WordPress.
Para obtener más detalles sobre la creación de un servidor PHP local, consulte esto excelente guía.
Usar una proxy inverso También puede resultar muy práctico para gestionar varios sitios localmente.
Creando un usuario para la base de datos
Para instalar WordPress localmente es imprescindible configurar un servidor local. Este paso emula un entorno similar al de un servidor web.
El primer paso es instalar software como WAMP, MAMP o XAMPP, que incluye Apache (servidor web), MySQL (administrador de bases de datos) y PHP (lenguaje de programación). Estas soluciones empaquetadas simplifican la configuración del servidor local. Después de la instalación, inicie el software elegido e inicie los servicios Apache y MySQL.
La configuración del servidor local también se puede realizar a través del administrar un servidor Linux remoto, para mayor flexibilidad y personalización. Recuerde verificar que los puertos necesarios estén abiertos para permitir el acceso al servidor.
Para establecer una conexión entre WordPress y una base de datos MySQL, cree un nuevo usuario con los derechos adecuados. Inicie sesión en phpMyAdmin, accesible a través de la interfaz de su servidor local. Vaya a la pestaña “Usuarios” y agregue un usuario: complete los campos correspondientes y asegúrese de marcar la casilla “Crear una base de datos con el mismo nombre y otorgar todos los privilegios”.
Una vez creado el usuario, descargue la última versión de WordPress del sitio web oficial y extraiga el archivo en el directorio de su servidor (por ejemplo, “htdocs” para XAMPP). Luego podrá acceder a la instalación abriendo su navegador e ingresando “http://localhost/foldername”. Siga las instrucciones en pantalla para completar la instalación de WordPress.
Para usuarios de Mac, soluciones como Local por volante Simplifique enormemente el proceso al ofrecer una interfaz dedicada al desarrollo de sitios locales de WordPress.
Instalación de WordPress
Instalar WordPress localmente, comience descargando e instalando un servidor local como XAMPP O MAMP. Este software contiene Apache, MySQL y PHP, que son necesarios para ejecutar WordPress en su computadora.
Una vez instalado el servidor local, descargue WordPress del sitio web oficial. Extraiga el archivo descargado al directorio htdocs de su instalación XAMPP o MAMP.
Luego cree una base de datos MySQL usando phpMyAdmin, accesible desde la interfaz de su servidor local. Elija un nombre para su base de datos y tome nota de las credenciales de inicio de sesión.
Vaya a la carpeta de WordPress extraída en su directorio htdocs y cambiar el nombre del archivo wp-config-sample.php en wp-config.php. Abra este archivo con un editor de texto e ingrese la información de su base de datos:
- Nombre de la base de datos
- nombre del usuario
- Contraseña
- Host de base de datos
Guarde los cambios y cierre el archivo. Accede a tu instalación de WordPress a través de tu navegador web escribiendo http://localhost/nombre de carpeta, O nombre de la carpeta es el nombre de la carpeta donde extrajiste WordPress.
Se le guiará a través de los pasos de instalación de WordPress, como elegir el nombre del sitio, el nombre de usuario y la contraseña para el administrador. Una vez que se complete la instalación, podrá acceder a su panel de WordPress localmente.
Siguiendo este procedimiento usted podrá crea tu sitio de WordPress localmente y comience a personalizarlo antes de ponerlo en línea.
Subir archivos de WordPress al servidor local
Instalar WordPress localmente, comience descargando el software del servidor local, como XAMPP O MAMP. Este software le permitirá crear un entorno de desarrollo web en su computadora.
Una vez instalado el software, ejecútelo e inicie los módulos. apache Y mysql. A continuación, descargue la última versión de WordPress desde sitio oficial.
Descomprima el archivo de WordPress y copie los archivos al directorio “htdocs” de XAMPP o al directorio “Sitios” de MAMP. Puede crear una subcarpeta si lo desea.
Abra su navegador y navegue hasta “http://localhost/subfoldername/” (reemplace “subfoldername” con el nombre de su carpeta). Serás redirigido a la pantalla de configuración de WordPress.
Seleccione el idioma de instalación de WordPress y haga clic en “Continuar”. A continuación, deberá ingresar la información de su base de datos. Utilice la siguiente información:
- Nombre de la base de datos : el nombre de la base de datos que creaste en phpMyAdmin
- Identificador :raíz
- Contraseña : dejar vacío
- Host de base de datos :localhost
- Tabla de prefijos :wp_
Haga clic en “Enviar” y luego en “Iniciar instalación”. Complete la información solicitada, como el título de su sitio, nombre de usuario, contraseña y dirección de correo electrónico. Haga clic en “Instalar WordPress”.
Ahora puede acceder a su panel de WordPress yendo a “http://localhost/nombre de carpeta/wp-admin/”. Inicie sesión con el nombre de usuario y contraseña que creó.
Para conocer más sobre las novedades de WordPress, puedes consultar últimas actualizaciones.
Ejecutando el script de instalación de WordPress
Para instalar WordPress en local, comience descargando e instalando un servidor local como XAMPP o MAMP. Estos software incluyen Apache, MySQL y PHP, que son necesarios para ejecutar WordPress.
Luego descargue la última versión de WordPress. Una vez descargado el archivo, extraiga su contenido en el directorio ‘htdocs’ de su servidor local. Si está utilizando MAMP, colóquelo en la carpeta ‘MAMP/htdocs’.
Crea una base de datos para tu sitio WordPress. Abra PhpMyAdmin a través de su servidor local, haga clic en “Nueva base de datos” y asígnele un nombre relevante, como “wordpress”. No es necesario cambiar ninguna otra configuración, simplemente haga clic en “Crear”.
Abra su navegador y escriba ‘localhost/wordpress’ en la barra de direcciones. Esto activará la ejecución del script de instalación de WordPress. Sigue las instrucciones: elige el idioma, ingresa el nombre de la base de datos que creaste, así como ‘root’ como nombre de usuario y deja la contraseña en blanco para MySQL. Haga clic en ‘Enviar’ y continúe con las instrucciones hasta que se complete la instalación.
Personalice su sitio agregando temas y extensiones para mejorar la funcionalidad de su sitio. Ahora está listo para configurar su sitio y comenzar a crear contenido.
Configuración inicial de WordPress
Para comenzar la instalación de WordPress localmente, es esencial descargar e instalar un entorno de servidor local como XAMPP O MAMP. Estas herramientas son gratuitas y fáciles de instalar y ofrecen un servidor web, una base de datos MySQL y PHP, esenciales para ejecutar WordPress en su computadora.
Una vez instalado el entorno del servidor local, descargue la última versión de WordPress del sitio web oficial. Descomprima el archivo y coloque los archivos en el directorio “htdocs” de XAMPP o en la carpeta “Sitios” de MAMP.
A continuación, inicie su servidor local y abra su navegador para acceder
http://localhost/wordpress . Serás llevado a una página de configuración donde deberás crear un archivo.
wp-config.php . Toca “¡Aquí vamos!” para comenzar este paso.
- Ingrese el nombre de la base de datos (por ejemplo, “wordpress”).
- Para nombre de usuario, utilice “root”.
- Deje el campo de contraseña en blanco (predeterminado para XAMPP y MAMP).
- El servidor de la base de datos es “localhost”.
Una vez ingresada esta información, haga clic en “Enviar” y luego en “Iniciar instalación”.
Ingrese el título de su sitio, un nombre de usuario, una contraseña segura y su dirección de correo electrónico. Desactive la opción “Visibilidad para motores de búsqueda” si no desea que su sitio local sea indexado.
Después de hacer clic en “Instalar WordPress”, se mostrará un mensaje de éxito. Haga clic en “Iniciar sesión” e ingrese sus credenciales para acceder al panel de WordPress. Ahora tiene un sitio de WordPress funcional localmente, listo para personalizarlo y probarlo libremente.
Es fundamental tener en cuenta que, para garantizar la seguridad cuando se implementa en línea, WordPress requiere una gestión rigurosa de los permisos. Para guiarle en esta tarea, no dude en consultar recursos como los que se encuentran en el guía de permisos para WordPress. También puedes explorar los muchos alternativas a WordPress para ver si otra herramienta podría satisfacer sus necesidades específicas.
Pruebas y uso
Instalar WordPress A nivel local, es necesario seguir una serie de pasos para poder crear un entorno de desarrollo. Esto le permite probar temas y complementos sin afectar un sitio activo.
Comience descargando e instalando software de servidor local como XAMPP O MAMP. Estas herramientas le permiten transformar su computadora en un servidor web. Una vez instalado, inicie el software e inicie los módulos Apache y MySQL.
Luego descarga el último paquete de WordPress del sitio web oficial. Descomprima el archivo descargado y copie la carpeta de WordPress en el directorio “htdocs” de XAMPP o en la carpeta “Sitios” de MAMP.
Para configurar la base de datos, abra su navegador y navegue hasta phpMyAdmin a través de
http://localhost/phpmyadmin/ . Crea una nueva base de datos y dale un nombre. No es necesario cambiar ninguna otra configuración.
A continuación, abra un navegador y navegue hasta
http://localhost/wordpress . Siga las instrucciones en pantalla para completar la instalación de WordPress proporcionando el nombre de la base de datos, el usuario y la contraseña (de forma predeterminada, el usuario es “root” y no hay contraseña).
Una vez finalizada la instalación, acceda a su panel de WordPress a través de
http://localhost/wordpress/wp-admin . Ahora puede comenzar a instalar temas y complementos y personalizar su sitio sin interrumpir a los visitantes reales.
Si desea explorar más opciones y optimizar su entorno de desarrollo, Mejore su protocolo de prueba. y descubra prácticas para el uso diario en la oficina.
Probando el sitio local de WordPress
Descargar e instalar WordPress localmente le permite probar y desarrollar sitios web sin necesidad de publicarlos en Internet. A continuación te detallamos el procedimiento a seguir para lograrlo:
Etapa 1 : Descargue software de servidor local como WAMP (ventanas), MAMP (Mac) o XAMPP (Windows, Mac, Linux). Estas herramientas crean un entorno de servidor web en su computadora.
2do paso : Instale el servidor local siguiendo las instrucciones proporcionadas por el software. Después de la instalación, inicie el servidor.
Paso 3 : Descargue la última versión de WordPress desde el sitio web oficial de WordPress. Descomprima el archivo ZIP descargado.
Etapa 4 : Copie el contenido de la carpeta de WordPress al directorio www (WAMP), htdocs (XAMPP) o Sitio (s) (MAMP).
Paso 5 : Crea una base de datos para WordPress usando phpMyAdmin, accesible a través de la interfaz de su servidor local. Haga clic en “Nuevo” para crear una nueva base de datos.
Paso 6 : Configure WordPress abriendo su navegador web y navegando a http://localhost. Siga el asistente de instalación de WordPress ingresando los detalles de su base de datos creada previamente.
Una vez que se completen estos pasos, WordPress se instalará localmente en su máquina.
Probar y usar WordPress localmente brinda la posibilidad de desarrollar temas, probar complementos y realizar cambios sin correr el riesgo de interrumpir un sitio activo.
Para probar su sitio de WordPress localmente, no dude en explorar diferentes funciones:
- Cambie los temas para ver cómo afecta la apariencia y el rendimiento del sitio.
- Instale y configure varios complementos para agregar funciones específicas.
- Agregue y edite publicaciones o páginas de blog para ampliar el contenido.
- Pruebe el aspecto responsivo del sitio utilizando herramientas integradas en su navegador o servicios en línea como CNET Francia.
Usar WordPress localmente también le permite optimizar la seguridad y el rendimiento antes de migrar el sitio a un servidor de producción.
Creación y personalización de contenidos.
Para instalar WordPress localmente, es necesario seguir unos sencillos pero imprescindibles pasos. He aquí cómo hacerlo:
1. Descarga MAMP o WAMP :
- Para usuarios de Mac, descargar e instalar MAMP.
- Para usuarios de Windows, opte por WAMP.
- Este software creará un servidor local en su computadora.
2. Descarga WordPress :
- Visita el sitio web oficial de WordPress y descargue la última versión.
- Descomprima el archivo ZIP descargado.
3. Crea una base de datos :
- Abra MAMP o WAMP e inicie el servidor.
- Ir a phpMyAdmin desde tu navegador.
- En phpMyAdmin, cree una nueva base de datos para su sitio WordPress. Dale un nombre que sea fácil de recordar.
4. Configurar WordPress :
- Copie los archivos de WordPress descomprimidos al directorio htdocs (MAMP) o www (WAMP).
- Abre tu navegador y escribe http://localhost/nombre de carpeta (reemplace “nombre de carpeta” con el nombre de la carpeta que contiene los archivos de WordPress).
- Siga las instrucciones en pantalla para configurar su sitio de WordPress. Utilice el nombre de la base de datos creada anteriormente.
En esta etapa, deberías tener WordPress instalado y ejecutándose localmente.
Probar su sitio localmente es esencial para validar la funcionalidad y la apariencia. Puede comprobar la eficacia y compatibilidad de temas y complementos. Para los primeros intentos, leyendo pruebas el uso de varias herramientas puede resultar beneficioso.
El uso local le permite realizar cambios sin afectar el sitio en vivo. Esto incluye agregar contenido nuevo, cambiar temas e instalar complementos, sin el riesgo de interrumpir los servicios para sus usuarios.
Una vez que su sitio esté instalado localmente, comience a crear contenido. agregar páginas, artículos, mediosy organízalos según las necesidades de tu proyecto.
Personalice su sitio ajustando la configuración de WordPress. Elija un tema que coincida con su visión y personalícelo usando el Editor de temas. Usar complementos para agregar características específicas a su sitio.
Para optimizar y mejorar continuamente su sitio, inspírese en los últimos desarrollos tecnológicos como los mencionados en un artículo sobre innovaciones híbridas. Esto le permite mantenerse actualizado y proporcionar un sitio moderno y eficiente a sus usuarios.
Acceso al sitio desde el navegador web
Instalar WordPress localmente, comience descargando e instalando un entorno de desarrollo local como XAMPP O MAMP. Este software le permite crear un servidor web local en su computadora.
Una vez instalado el entorno, inicie el programa e inicie los servicios. apache Y mysql. Cree una nueva base de datos accediendo phpMyAdmin a través de su navegador web en
localhost/phpmyadmin . Dale un nombre a tu base de datos y créala.
Descargue WordPress desde el sitio web oficial y extraiga los archivos al directorio
htdocs de su instalación XAMPP o en el directorio
MAMP/htdocs si usas MAMP. Cambie el nombre de la carpeta extraída al nombre que desee, p.
Mi sitio web .
Vaya a su sitio local escribiendo
host local/mi sitio en la barra de direcciones de su navegador. Serás redirigido automáticamente a la página de instalación de WordPress. Elige tu idioma y haz clic seguir.
Ingrese la información de su base de datos:
- Nombre de la base de datos
- Nombre de usuario (predeterminado raíz para XAMPP y MAMP)
- Contraseña (déjela en blanco para XAMPP, raíz para MAMP)
- Servidor de base de datos (predeterminado servidor local)
- Prefijo de tabla (predeterminado wp_)
Una vez que haya ingresado la información, haga clic en enviar a luego en Iniciar la instalación. En la página siguiente, complete la información necesaria para crear su cuenta de administrador de WordPress: título del sitio, nombre de usuario, contraseña y dirección de correo electrónico.
Pruebas y uso
Para probar y utilizar su instalación de WordPress localmente, vaya a
host local/mi sitio . Inicie sesión con las credenciales que configuró durante la instalación. Ahora está listo para personalizar y desarrollar su sitio.
Para obtener más información sobre las mejores prácticas y descubrir herramientas adicionales para administrar su sitio, consulte esto artículo sobre VPN dónde los el mejor software de edición de vídeo.
Acceso al sitio desde el navegador web
Siempre que desee acceder a su sitio local de WordPress, abra su navegador y escriba
host local/mi sitio . Podrás administrar tus páginas, publicaciones y configuraciones a través del panel de WordPress. Si es necesario, también puedes acceder phpMyAdmin para gestionar directamente su base de datos a través de
localhost/phpmyadmin .
Con estos pocos pasos, puede instalar y usar WordPress localmente, lo que le permitirá desarrollar sus habilidades de creación de sitios web y brindar servicios profesionales a sus clientes.
A: Este es el procedimiento a seguir para instalar WordPress localmente:
- Descargue e instale software de servidor local como XAMPP o WAMP.
- Descargue la última versión de WordPress desde el sitio web oficial.
- Extraiga los archivos de WordPress a la carpeta raíz del servidor local (htdocs para XAMPP).
- Cree una base de datos MySQL a través de la interfaz del servidor local.
- Cambie el nombre del archivo wp-config-sample.php a wp-config.php y modifique la información de conexión de la base de datos.
- Navegue hasta localhost/nombre-carpeta-instalada para comenzar a instalar WordPress.
- Siga los pasos de configuración del sitio (idioma, título, identificadores, etc.).
- Una vez que se complete la instalación, podrá acceder a su sitio de WordPress localmente.