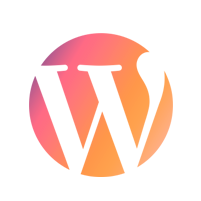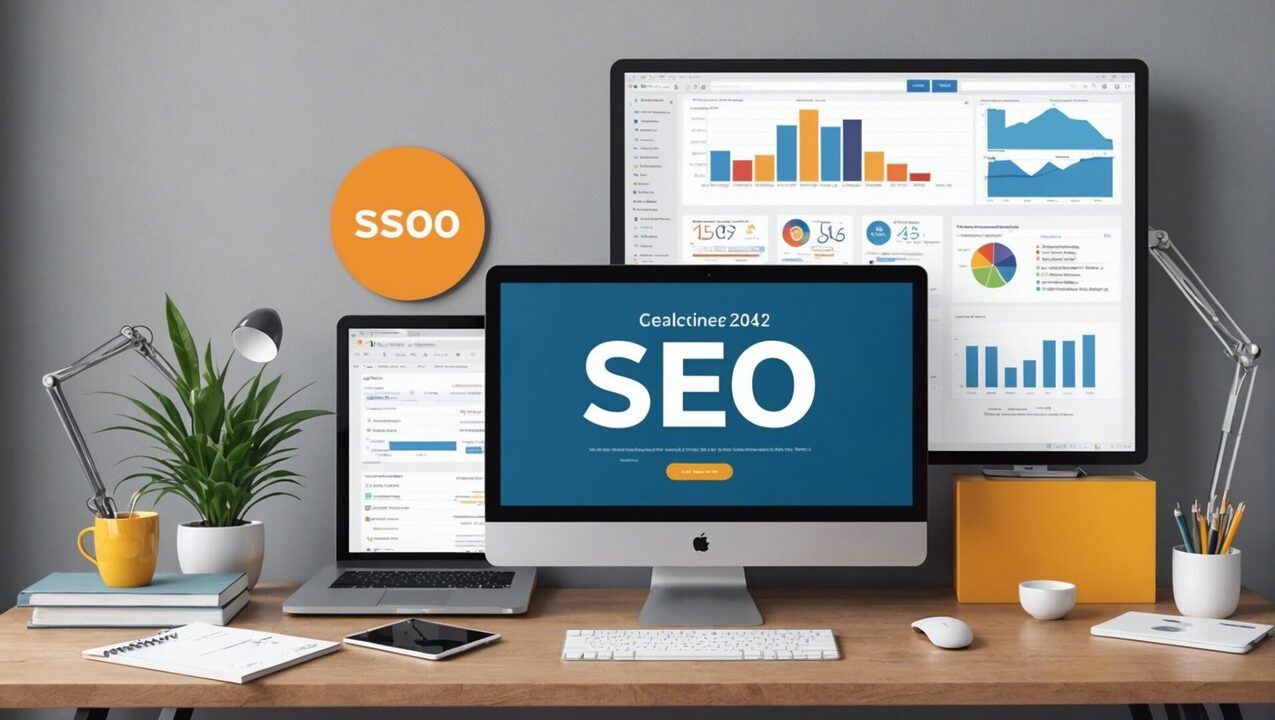| IN SHORT |
| Install WordPress locally Downloading WordPress from the official website Create a database for WordPress Editing the wp-config.php file Running the WordPress installation script Test and use WordPress locally Access to the site from the web browser Content creation and personalization |
Do you want to install WordPress locally to familiarize yourself with this essential CMS or to develop websites with complete peace of mind before putting them online? This article will walk you through the step-by-step process of installing WordPress on your own computer. Follow each step carefully to take full advantage of this website creation tool.
WordPress Download
For install WordPress locally, start with the WordPress download. Go to the official WordPress website and download the latest version of the CMS as a .zip file. Then unzip this file on your computer.
To run WordPress locally, use software such as WAMP, MAMP or XAMPP. These programs create a local server environment on your machine.
Here are the main steps:
- Download and install WAMP, MAMP or XAMPP.
- Start the software to launch the local server.
- Copy the unzipped WordPress folder to the server directory (for example, www under WAMP).
- Go to http://localhost/wordpress_foldername in your browser.
Create a database for WordPress:
- Go to phpMyAdmin via your browser: http://localhost/phpmyadmin.
- Click on “New database”, give it a name, and click “Create”.
When setting up WordPress, enter your database information:
- Database Name: The name of your previously created database.
- Username: often “root” for local installation.
- Password: By default, this field can be left blank for local installation.
- Database host: localhost.
- Table prefix: Leave the default value or change it for security reasons.
Once this information is entered, follow the standard WordPress installation steps to complete the setup. You can then start personalizing your site. For more customization options, explore WordPress templates.
Download from official website
For install WordPress locally, you need to follow a few simple steps. These steps will allow you to configure and personalize a site before putting it online.
Start by downloading WordPress from the official site. Go to the download page and click the button to grab the WordPress ZIP file. Once downloaded, extract the archive to your computer.
Next, download and install a local server environment like XAMPP or MAMP depending on your operating system. These tools allow you to create a local Apache server, a MySQL database and manage PHP.
Here are the steps to follow to configure your local server environment:
- Install XAMPP or MAMP.
- Start the Apache and MySQL services.
- Access phpMyAdmin by navigating to
http://localhost/phpmyadmin.
- Create a new database for WordPress.
Move the extracted WordPress files to your local server folder, usually located in
htdocs for XAMPP or
MAMP/htdocs for MAMP. Rename the folder according to your choice.
Next, configure the file
wp-config.php . Copy
wp-config-sample.php and rename it
wp-config.php . Open it in a text editor and edit the following lines:
define('DB_NAME', 'your_database_name');define('DB_USER', 'root');define('DB_PASSWORD', '');
Then access
http://localhost/your_wordpress_file in your browser. Follow the instructions to complete the WordPress installation. Fill in the required fields, such as site name, username, and administrator password.
You can now access your WordPress dashboard locally. Take the opportunity to explore the free WordPress themes and plugins to personalize your site before it goes live.
Downloading local server software
WordPress is an excellent platform for building websites. To install it locally, it is necessary to follow certain steps.
Before you begin, download software local server as ToWeb. This software creates a local environment on your computer, allowing you to run and test WordPress without being online.
Then proceed to download WordPress. Once the .zip file is downloaded, extract its contents to the location of your choice on your hard drive.
Open your local server software and start the Apache and MySQL services. Then navigate to phpMyAdmin to create a new database. Give it a name, for example “wordpress_local”.
Let’s continue with the WordPress configuration. Open your web browser and enter the following URL:
http://localhost/wordpress_foldername . You will be redirected to the WordPress configuration page.
Enter the necessary information:
- Name of the data base : wordpress_local
- Username : root (default for most local servers)
- Password: Leave blank (default for many local servers)
- Database address: localhost
Click “Submit” then “Start installation”. Fill in the site information (site title, username, password, email) and click “Install WordPress”.
Once the installation is complete, you can log in to your site via
http://localhost/wordpress_foldername/wp-admin using the identifiers you have chosen.
To improve your use of WordPress, don’t forget to check out the latest new features of version 6.2, which provide interesting features for more efficient site management.
Installing local server software
To install WordPress locally, it is necessary to follow a few simple steps, accessible even to beginners.
The first step is to download WordPress. Go to the official WordPress website and download the latest version of the software. Once the compressed file is downloaded, unzip it on your computer.
Next, move on to installing software. local server. Popular options include XAMPP, WAMP, or MAMP. Download and install one of these applications by following the instructions provided on their respective sites.
Then create a database for WordPress. To do this, open the control panel of your local server (phpMyAdmin for XAMPP and WAMP). Create a new database and remember the name you give it.
Move the unzipped WordPress files to the htdocs (XAMPP) or www (WAMP) folder. Rename the file
wp-config-sample.php in
wp-config.php and open it in a text editor. Fill in the information about your database:
- DB_NAME: the name of your database
- DB_USER: your database user (often ‘root’ locally)
- DB_PASSWORD: the password of this user (often empty locally)
Save the file and close the editor.
Open your browser and navigate to the address
http://localhost/wordpress_foldername . Follow the onscreen instructions to complete the installation. You will need to choose a name for your site as well as a username and password for your administrator account.
To optimize and secure your installation of WordPress, it is advisable to consult the best plugins available. Additionally, be aware of the risks of piracy and follow the recommendations to protect your websites.
| Installing WordPress locally | 1. Download and install local server software such as XAMPP or WampServer. |
| 2. Create a database via phpMyAdmin. | |
| 3. Download the latest version of WordPress from its official website. | |
| 4. Extract the WordPress ZIP file to the local server directory. | |
| 5. Rename the “wp-config-sample.php” file to “wp-config.php” and configure the database information. | |
| 6. Navigate to the local URL to begin installing WordPress. |
🔧 Procedure to install WordPress locally 🖥️
| Steps | Description |
| 1. | Download and install local server software like WAMP, MAMP or XAMPP. |
| 2. | Download the latest version of WordPress from the official website. |
| 3. | Unzip the WordPress file into your local server folder (www for WAMP, htdocs for MAMP). |
| 4. | Create a database for WordPress via phpMyAdmin. |
| 5. | Configure the wp-config.php file with the information from the created database. |
| 6. | Access your WordPress site locally by opening your browser and typing the URL localhost/wordpress_folder_name. |
| 7. | Proceed with the installation of WordPress by following the steps displayed on the screen. |
Local server configuration
To install WordPress locally, it is essential to correctly configure a local server. This procedure allows you to create a secure and isolated development environment for your web projects.
The first step is to choose and install local server software such as XAMPP, MAMP Or WampServer. These tools include Apache, MySQL and PHP, essential elements for running WordPress. Specific guides, such as the one allowing get started with Windows Server, can help configure this part correctly.
Then download the latest version of WordPress from the official website. Unzip the downloaded file and place the WordPress folder in the ‘htdocs’ directory of your server installation (e.g. for XAMPP this will usually be
C:xampphtdocs Or
/Applications/XAMPP/htdocs/ ).
Launch your local server and open your browser, then navigate to
http://localhost/wordpress . Follow the WordPress installation instructions:
- Choose the installation language.
- Fill in the database connection information (default for XAMPP: user
rootand empty password).
Use the WordPress configuration pages to set your site name, admin username and password. Once this information has been entered, click “Install” to finalize the installation.
To enrich your web development capabilities, resources such as how to create a web application with PHP could be very useful.
Your WordPress site is now installed locally. You can access it by typing
http://localhost/wordpress in your browser. You thus have a complete test environment to experiment and develop your web projects in complete security.
Creating a local database
To install WordPress locally, start by downloading software. local server such as XAMPP or WAMP. After installing it, launch the program and start the Apache and MySQL services.
In the “htdocs” folder of XAMPP (or the WWW folder of WAMP), create a new folder for your WordPress project. Download the latest version of WordPress from its official website and extract it to this new folder.
To configure WordPress, you must first create a local database. Accesses phpMyAdmin by typing “localhost/phpmyadmin” into your browser. Click on “New Database” and give it a name (for example, “wordpress_db”).
Once the database is created, open your browser and type “localhost/folder_name” (replace “folder_name” with the name of the folder you created for your WordPress project). Follow the on-screen instructions to complete the installation.
Enter the following information when requested:
- Database name: the name you chose (e.g.: wordpress_db)
- Username: “root” (default with XAMPP/WAMP)
- Password: leaves blank (default with XAMPP/WAMP)
- Database host: “localhost”
- Table prefix: leaves default (wp_)
After verifying the information, WordPress will automatically create the necessary configuration files. Then follow the last screens to define the name of your site, your identifier and your password administrator.
Editing the wp-config.php file
To install WordPress locally, it is necessary to configure a local server. Start by downloading and installing software like local server like XAMPP or WampServer. These tools include Apache, MySQL, and PHP, which are essential for running WordPress.
After installing XAMPP or WampServer, start Apache and MySQL from the control panel. Then create a database via phpMyAdmin by accessing http://localhost/phpmyadmin. Click “New Database” and give it a name.
Next, download the latest version of WordPress from the official website and unpack the archive into the directory
htdocs from XAMPP or
www from WampServer. Rename the WordPress folder according to your preferences, for example “my_site”.
In the unzipped WordPress folder, rename the file
wp-config-sample.php in
wp-config.php . Open this file with a text editor and configure the following:
- DB_NAME : Name of the database created previously (for example, ‘my_site’).
- DB_USER : ‘root’ (default for XAMPP/WampServer).
- DB_PASSWORD : Leave empty (default for XAMPP/WampServer).
- DB_HOST : ‘localhost’.
Save and close the file. To complete the installation, open your browser and navigate to http://localhost/my_site. Follow the instructions to finalize the configuration of your WordPress site.
For more details on creating a local PHP server, see this excellent guide.
Use a reverse proxy can also be very practical for managing several sites locally.
Creating a user for the database
To install WordPress locally, it is essential to configure a local server. This step emulates an environment similar to that of a web host.
The first step is to install software like WAMP, MAMP or XAMPP, which includes Apache (web server), MySQL (database manager) and PHP (programming language). These packaged solutions simplify setting up the local server. After installation, launch the chosen software and start the Apache and MySQL services.
The configuration of the local server can also be done via the managing a Linux server remote, for more flexibility and customization. Remember to verify that the necessary ports are open to allow access to the server.
To establish a connection between WordPress and a MySQL database, create a new user with the appropriate rights. Log in to phpMyAdmin, accessible through your local server interface. Go to the “Users” tab and add a user: fill in the corresponding fields and make sure to check the box “Create a database with the same name and grant all privileges”.
Once the user is created, download the latest version of WordPress from the official website and extract the archive to your server directory (for example, “htdocs” for XAMPP). You can then access the installation by opening your browser and entering “http://localhost/foldername”. Follow the on-screen instructions to complete the WordPress installation.
For Mac users, solutions like Local by Flywheel greatly simplify the process, by offering an interface dedicated to the development of local WordPress sites.
Installing WordPress
To install WordPress locally, start by downloading and installing a local server such as XAMPP Or MAMP. These software contain Apache, MySQL and PHP, which are necessary to run WordPress on your computer.
Once the local server is installed, download WordPress from the official website. Extract the downloaded archive to the directory htdocs of your XAMPP or MAMP installation.
Then create a MySQL database using phpMyAdmin, accessible from your local server interface. Choose a name for your database and take note of the login credentials.
Go to the WordPress folder extracted in your directory htdocs and rename the file wp-config-sample.php in wp-config.php. Open this file with a text editor and enter your database information:
- Name of the data base
- username
- Password
- Database host
Save the changes and close the file. Access your WordPress installation through your web browser by typing http://localhost/foldername, Or foldername is the name of the folder where you extracted WordPress.
You will be guided through the WordPress installation steps, such as choosing the site name, username and password for the admin. Once the installation is complete, you will be able to access your WordPress dashboard locally.
By following this procedure, you will be able to create your WordPress site locally and start customizing it before putting it online.
Uploading WordPress files to local server
To install WordPress locally, start by downloading local server software such as XAMPP Or MAMP. This software will allow you to create a web development environment on your computer.
Once the software is installed, launch it and start the modules Apache And MySQL. Next, download the latest version of WordPress from the official site.
Unzip the WordPress archive and copy the files to the “htdocs” directory of XAMPP or the “Sites” directory of MAMP. You can create a subfolder if you wish.
Open your browser and navigate to “http://localhost/subfoldername/” (replace “subfoldername” with the name of your folder). You will be redirected to the WordPress setup screen.
Select the WordPress installation language and click “Continue”. Next, you will need to enter your database information. Use the following information:
- Name of the data base : the name of the database you created in phpMyAdmin
- Identifier :root
- Password : leave empty
- Database host :localhost
- Table prefix : wp_
Click “Send” then “Start installation”. Fill in the requested information, such as your site title, username, password, and email address. Click “Install WordPress”.
You can now access your WordPress dashboard by going to “http://localhost/foldername/wp-admin/”. Log in with the username and password you created.
To learn more about what’s new in WordPress, you can consult latest updates.
Running the WordPress installation script
To install WordPress in local, start by downloading and installing a local server such as XAMPP or MAMP. These software include Apache, MySQL and PHP, which are necessary to run WordPress.
Then download the latest version of WordPress. Once the file is downloaded, extract its contents into the ‘htdocs’ directory on your local server. If you are using MAMP, place it in the ‘MAMP/htdocs’ folder.
Create a database for your site WordPress. Open PhpMyAdmin via your local server, click ‘New Database’ and give it a relevant name, like ‘wordpress’. No need to change any other settings, just click ‘Create’.
Open your browser and type ‘localhost/wordpress’ into the address bar. This will trigger the WordPress installation script to run. Follow the instructions: choose the language, enter the name of the database you created, as well as ‘root’ as the username and leave the password blank for MySQL. Click ‘Submit’ and continue with the instructions until the installation is complete.
Personalize your site by adding themes and extensions to improve the functionality of your site. You are now ready to set up your site and start creating content.
Initial WordPress setup
To begin the installation of WordPress locally, it is essential to download and install a local server environment such as XAMPP Or MAMP. These tools are free and easy to install, offering a web server, MySQL database and PHP, essential for running WordPress on your computer.
Once the local server environment is installed, download the latest version of WordPress from the official website. Unzip the archive and place the files in the “htdocs” directory of XAMPP or the “Sites” folder of MAMP.
Next, launch your local server and open your browser to access
http://localhost/wordpress . You will be taken to a configuration page where you need to create a file
wp-config.php . Tap “Here we go!” to begin this step.
- Enter the database name (for example, “wordpress”).
- For username, use “root”.
- Leave the password field blank (default for XAMPP and MAMP).
- The database server is “localhost”.
Once this information has been entered, click on “Submit” then “Start installation”.
Enter your site title, a username, a secure password, and your email address. Disable the “Visibility for search engines” option if you do not want your local site to be indexed.
After clicking “Install WordPress”, a success message will be displayed. Click “Login” and enter your credentials to access the WordPress dashboard. You now have a working WordPress site locally, ready to be customized and tested freely.
It is crucial to note that, to ensure security when deployed online, WordPress requires rigorous permissions management. To guide you in this task, do not hesitate to consult resources such as those on the permission guidance for WordPress. You can also explore the many alternatives to WordPress to see if another tool might suit your specific needs.
Testing and use
To install WordPress locally, it is necessary to follow a series of steps in order to create a development environment. This allows you to test themes and plugins without affecting a live site.
Start by downloading and installing local server software like XAMPP Or MAMP. These tools allow you to transform your computer into a web server. Once installed, launch the software and start the Apache and MySQL modules.
Then download the latest WordPress package from the official website. Unzip the downloaded file and copy the WordPress folder to the “htdocs” directory of XAMPP or the “Sites” folder of MAMP.
To configure the database, open your browser and navigate to phpMyAdmin via
http://localhost/phpmyadmin/ . Create a new database and give it a name. No other settings need to be changed.
Next, open a browser and navigate to
http://localhost/wordpress . Follow the on-screen instructions to complete the WordPress installation by providing the database name, user and password (by default the user is “root” and there is no password).
Once the installation is finalized, access your WordPress dashboard via
http://localhost/wordpress/wp-admin . You can now start installing themes and plugins and customizing your site without interrupting real visitors.
If you want to explore more options and optimize your development environment, improve your testing protocol and discover practices for daily office use.
Testing the local WordPress site
Downloading and installing WordPress locally allows you to test and develop websites without needing to publish them to the Internet. Here is the procedure to follow to achieve this:
Step 1 : Download local server software such as WAMP (Windows), MAMP (Mac) or XAMPP (Windows, Mac, Linux). These tools create a web server environment on your computer.
2nd step : Install the local server following the instructions provided by the software. After installation, start the server.
Step 3 : Download the latest version of WordPress from the official WordPress website. Unzip the downloaded ZIP file.
Step 4 : Copy the contents of the WordPress folder to the directory www (WAMP), htdocs (XAMPP) or Site (s (MAMP).
Step 5 : Create a database for WordPress using phpMyAdmin, accessible via your local server interface. Click “New” to create a new database.
Step 6 : Configure WordPress by opening your web browser and navigating to http://localhost. Follow the WordPress installation wizard by entering the details of your previously created database.
Once these steps are completed, WordPress will be installed locally on your machine.
Testing and using WordPress locally provides the ability to develop themes, try plugins, and make changes without risking disruption to a live site.
To test your WordPress site locally, don’t hesitate to explore different features:
- Change themes to see how it affects the appearance and performance of the site.
- Install and configure various plugins to add specific functionality.
- Add and edit blog posts or pages to expand content.
- Test the responsive aspect of the site using tools integrated into your browser or online services such as CNET France.
Using WordPress locally also allows you to optimize security and performance before migrating the site to a production server.
Content creation and personalization
For install WordPress locally, it is necessary to follow a few simple but essential steps. Here’s how to do it:
1. Download MAMP or WAMP :
- For Mac users, download and install MAMP.
- For Windows users, opt for WAMP.
- This software will create a local server on your computer.
2. Download WordPress :
- Visit the official website of WordPress and download the latest version.
- Unzip the downloaded ZIP file.
3. Create a database :
- Open MAMP or WAMP and launch the server.
- Go to phpMyAdmin from your browser.
- In phpMyAdmin, create a new database for your site WordPress. Give it a name that’s easy to remember.
4. Configure WordPress :
- Copy the unzipped WordPress files to the directory htdocs (MAMP) or www (WAMP).
- Open your browser and type http://localhost/foldername (replace “foldername” with the name of the folder containing the WordPress files).
- Follow the on-screen instructions to set up your WordPress site. Use the name of the database created previously.
At this stage, you should have WordPress installed and running locally.
Testing your site locally is essential to validate functionality and appearance. You can check the effectiveness and compatibility of themes and plugins. For the first attempts, reading tests of various tools can be beneficial.
Using local allows you to make changes without affecting the live site. This includes adding new content, changing themes and installing plugins, without the risk of interrupting services for your users.
Once your site is installed locally, start creating content. add pages, articles, media, and organize them according to the needs of your project.
Customize your site by adjusting WordPress settings. Choose a theme that matches your vision and customize it using the Theme Editor. Use plugins to add specific features to your site.
To continually optimize and improve your site, take inspiration from the latest technological developments like those mentioned in a article on hybrid innovations. This allows you to stay up to date and provide a modern and efficient site to your users.
Access to the site from the web browser
To install WordPress locally, start by downloading and installing a local development environment such as XAMPP Or MAMP. This software allows you to create a local web server on your computer.
Once the environment is installed, launch the program and start the services Apache And MySQL. Create a new database by accessing phpMyAdmin via your web browser at
localhost/phpmyadmin . Give your database a name and create it.
Download WordPress from the official website and extract the files to the directory
htdocs of your XAMPP installation or in the directory
MAMP/htdocs if you use MAMP. Rename the extracted folder to whatever name you want, e.g.
my website .
Go to your local site by typing
localhost/mysite in the address bar of your browser. You will be automatically redirected to the WordPress installation page. Choose your language and click Continue.
Enter your database information:
- Name of the data base
- Username (default root for XAMPP and MAMP)
- Password (leave blank for XAMPP, root for MAMP)
- Database server (default localhost)
- Table prefix (default wp_)
Once you have entered the information, click Send then on Start the installation. On the next page, fill in the information needed to create your WordPress administrator account: site title, username, password and email address.
Testing and use
To test and use your WordPress installation locally, go to
localhost/mysite . Log in with the credentials you configured during installation. You are now ready to customize and develop your site.
To learn more about best practices and discover additional tools for managing your site, check out this article on VPNs where the best video editing software.
Access to the site from the web browser
Whenever you want to access your local WordPress site, open your browser and type
localhost/mysite . You will be able to manage your pages, posts, and settings via the WordPress dashboard. If necessary, you can also access phpMyAdmin to directly manage your database via
localhost/phpmyadmin .
With these few steps, you can install and use WordPress locally, allowing you to develop your website building skills and provide professional services to your clients.
A: Here is the procedure to follow to install WordPress locally:
- Download and install local server software such as XAMPP or WAMP.
- Download the latest version of WordPress from the official website.
- Extract the WordPress files to the root folder of the local server (htdocs for XAMPP).
- Create a MySQL database through the local server interface.
- Rename the wp-config-sample.php file to wp-config.php and modify the database connection information.
- Navigate to localhost/installed-folder-name to start installing WordPress.
- Follow the site configuration steps (language, title, identifiers, etc.).
- Once the installation is complete, you will be able to access your WordPress site locally.